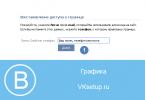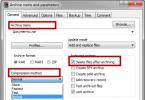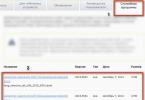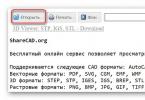Внезапно появились проблемы с мышью в Windows? Левая кнопка иногда не работает и нужно 3-4 раза кликнуть, чтобы запустить программу или ярлык на рабочем столе? Почему возникает такая неполадка и что делать для её устранения.
Одной из наиболее раздражающих неполадок мыши является проблема с её левой кнопкой. Возникает ситуация, когда вдруг без видимых причин не работает левая кнопка мыши или она начала через раз реагировать на клики пользователя.
Каждый четвёртый или пятый щелчок не воспринимается системой, такое поведение сильно раздражает, потому что затрудняет работу на компьютере – вместо двойного клика по ярлыку программы иногда нужно кликнуть 3 или 4 раза. Это касается и выполнения каких-либо действий – хотим быстро выделить, например, группу ярлыков на рабочем столе, для перетаскивания их курсором мыши, но оказывается, что левая кнопка не срабатывает. Почему же левая кнопка не всегда реагирует на клики пользователя?
Конечно же, проблема может быть в самой мышке и повреждение является чисто техническим. Левая кнопка изношена и не всегда реагирует на клики. В этом случае её нужно отремонтировать или купить новую мышь.
Но прежде чем это сделать, нужно проверить работает ли она на другом компьютере или — если есть такая возможность – подключите другую исправную мышь к компьютеру. Таким образом, сможете исключить или подтвердить её техническую неисправность. Но если, вы подключите проблемную мышь к компьютеру своего друга и она будет правильно работать, то это значит, что проблемы с вашим ПК. Тогда нет смысла покупать новую мышь – следует искать решение в настройках Windows 10.
Шаг 1: Подключите мышь к другому порту USB
Посмотрите, через какой вход ваша мышь подключена к компьютеру. В большинстве случаев, подключение выполнено через порт USB, но еще изредка встречаются устройства с разъемом PS2.
Первым делом нужно проверить исправность USB порта, ведь он может быть поврежден и вызывать проблемы с работой. Подключите мышь в другой порт, не выключая питание компьютера – она должна определится через несколько секунд.
Шаг 2: Проверьте настройки в Диспетчере устройств Windows
Если вышеуказанный способ не работает, виновником неисправности может быть контроллер, отвечающий за работу USB портов. Система оснащена функцией, которая в рамках энергосберегающего режима отключает или снижает активность отдельных компонентов компьютера. Существует вероятность, что режим воздействует на драйвер USB и поэтому Windows 10 иногда «не улавливает» клики левой кнопки.
В Windows 10 кликните правой кнопкой мыши на кнопку Пуск и перейдите в Диспетчер устройств или вызовите его командой «devmgmt. msc»
Разверните пункт «Контроллеры USB». Здесь найдете такие пункты, как «Generic USB Hub» и «Корневой USB- концентратор». Двойным кликом мыши откройте каждый и перейдите в раздел «Управление электропитанием».
Снимите галку «Разрешить отключение этого устройства для экономии энергии». Повторите эти действия для каждого элемента пункта «Контроллеры USB».
Шаг 3: Проверьте параметры электропитания
Следующим шагом является настройка параметров электропитания для активного профиля. Для этого, перейдите в Панель управления Windows 10 и введите в поисковую строку в правом верхнем углу «Настройки электропитания».
Появится окно со списком основных и дополнительных планов. Один из них будет отмечен, то есть тот, который используется системой. Кликните рядом с ним на пункт «Изменить параметры плана», а затем в новом окне выберите «Изменить дополнительные параметры питания».
Найдите «Параметры USB – Параметр временного отключения USB-порта» и выберите «Запрещено». После проверьте, как работает устройство.
Шаг 4: Выключите задержку тачпада (в ноутбуках)
Windows 8.1 и 10 оснащены функциями, полезными для пользователей ноутбуков, в том числе функцией замедления реакции на клики при вводе. Случалось ли у вас когда-то, что вы набирали текст на ноутбуке и случайно коснулись ладонью сенсорной панели, в результате чего курсор мыши перескочил?
Задержка тачпада служит для того, чтобы предотвратить такие ситуации. Когда ноутбук обнаруживает, что вы работаете на клавиатуре, то включается задержка на клик. Тем не менее, эта функция может быть не удобна для игроков, которые играют на ноутбуках мышками и вот почему.
Оказывается, что в некоторых случаях функция блокирует действие кнопок мыши, подключенной через USB. Если вы играете на ноутбуке, то руки, как правило, все время находятся на клавиатуре – остальные устройства ввода, по соображению системы, не должны быть задействованы.
Функция задержки воспринимает игру так же, как набор текста, и блокирует клики мыши в течение короткого промежутка времени, и, к сожалению, периодически (кнопка срабатывает через раз). В этом случае функцию задержки на ноутбуке можно отключить.
Началось с того, что левая кнопка воспринимала нажатия только при значительном усилии, а при нажатии без усилий срабатывала не каждый раз. Если кнопка мышки уже не работает, а начиналось всё аналогично, то план ремонта тот же. Колёсико мышки тоже не вечное, его восстановление описано в статье , а если колёсико живо, но работает не качественно (рывками), то об этом здесь: . Было решено добраться до внутренностей не работающей кнопки мыши и почистить места контактов. Чтобы добраться до кнопки неплохо бы мышь разобрать. С этим трудностей не возникло: открутил два шурупа в батарейном отсеке и корпус открылся:
На фотографии ниже виден виновник. Маленькая кнопочка по центру фотографии рядом с перевёрнутой надписью SW1:

Теперь нужно разобрать саму кнопку
Её верхняя часть сидит на четырёх пластмассовых штырьках распаянных сверху. Этот крепёж аккуратненько срезаем канцелярским ножом, им же подковыриваем и снимаем верхнюю часть. Теперь нам доступны внутренние детали: движущиеся части кнопки и контактная металлическая мембрана (см. фотографию ниже).

Нижняя сторона мембраны, которая и является замыкающей, покрылась тёмным налётом, его-то нам и нужно убрать. Протёр спиртом, затем хорошо протёр - не помогло. Тогда пришлось применить механический способ - очистку канцелярским ножом, но только очень аккуратно без лишних усилий, чтобы не повредить мембрану, ибо она может утратить свою способность щёлкать.
Не лишним будет прочистить и остальные кнопки, наверняка они тоже покрылись налётом и в скором времени начнут некачественно работать. Проверено на личном опыте, так и было. Вот пара фотографий с результатом чистки:

Как решишь проблему с левой кнопкой, которая срабатывает через раз
Одной из наиболее раздражающих неполадок мыши является проблема с её левой кнопкой. Возникает ситуация, когда вдруг без видимых причин не работает левая кнопка мыши или она начала через раз реагировать на клики пользователя.
Каждый четвёртый или пятый щелчок не воспринимается системой, такое поведение сильно раздражает, потому что затрудняет работу на компьютере – вместо двойного клика по ярлыку программы иногда нужно кликнуть 3 или 4 раза. Это касается и выполнения каких-либо действий – хотим быстро выделить, например, группу ярлыков на рабочем столе, для перетаскивания их курсором мыши, но оказывается, что левая кнопка не срабатывает. Почему же левая кнопка не всегда реагирует на клики пользователя?
Конечно же, проблема может быть в самой мышке и повреждение является чисто техническим. Левая кнопка изношена и не всегда реагирует на клики. В этом случае её нужно отремонтировать или купить новую мышь.
Но прежде чем это сделать, нужно проверить работает ли она на другом компьютере или - если есть такая возможность – подключите другую исправную мышь к компьютеру. Таким образом, сможете исключить или подтвердить её техническую неисправность. Но если, вы подключите проблемную мышь к компьютеру своего друга и она будет правильно работать, то это значит, что проблемы с вашим ПК. Тогда нет смысла покупать новую мышь – следует искать решение в настройках Windows 10.
Шаг 1: Подключите мышь к другому порту USB
Посмотрите, через какой вход ваша мышь подключена к компьютеру. В большинстве случаев, подключение выполнено через порт USB, но еще изредка встречаются устройства с разъемом PS2.
Первым делом нужно проверить исправность USB порта, ведь он может быть поврежден и вызывать проблемы с работой. Подключите мышь в другой порт, не выключая питание компьютера – она должна определится через несколько секунд.
Шаг 2: Проверьте настройки в Диспетчере устройств Windows
Если вышеуказанный способ не работает, виновником неисправности может быть контроллер, отвечающий за работу USB портов. Система оснащена функцией, которая в рамках энергосберегающего режима отключает или снижает активность отдельных компонентов компьютера. Существует вероятность, что режим воздействует на драйвер USB и поэтому Windows 10 иногда «не улавливает» клики левой кнопки.
В Windows 10 кликните правой кнопкой мыши на кнопку Пуск и перейдите в Диспетчер устройств или вызовите его командой «devmgmt. msc»
Разверните пункт «Контроллеры USB». Здесь найдете такие пункты, как «Generic USB Hub» и «Корневой USB- концентратор». Двойным кликом мыши откройте каждый и перейдите в раздел «Управление электропитанием».
Снимите галку «Разрешить отключение этого устройства для экономии энергии». Повторите эти действия для каждого элемента пункта «Контроллеры USB».
Шаг 3: Проверьте параметры электропитания
Следующим шагом является настройка параметров электропитания для активного профиля. Для этого, перейдите в Панель управления Windows 10 и введите в поисковую строку в правом верхнем углу «Настройки электропитания».
Появится окно со списком основных и дополнительных планов. Один из них будет отмечен, то есть тот, который используется системой. Кликните рядом с ним на пункт «Изменить параметры плана», а затем в новом окне выберите «Изменить дополнительные параметры питания».
Найдите «Параметры USB – Параметр временного отключения USB-порта» и выберите «Запрещено». После проверьте, как работает устройство.
Шаг 4: Выключите задержку тачпада (в ноутбуках)
Windows 8.1 и 10 оснащены функциями, полезными для пользователей ноутбуков, в том числе функцией замедления реакции на клики при вводе. Случалось ли у вас когда-то, что вы набирали текст на ноутбуке и случайно коснулись ладонью сенсорной панели, в результате чего курсор мыши перескочил?
Задержка тачпада служит для того, чтобы предотвратить такие ситуации. Когда ноутбук обнаруживает, что вы работаете на клавиатуре, то включается задержка на клик. Тем не менее, эта функция может быть не удобна для игроков, которые играют на ноутбуках мышками и вот почему.
Оказывается, что в некоторых случаях функция блокирует действие кнопок мыши, подключенной через USB. Если вы играете на ноутбуке, то руки, как правило, все время находятся на клавиатуре – остальные устройства ввода, по соображению системы, не должны быть задействованы.
Функция задержки воспринимает игру так же, как набор текста, и блокирует клики мыши в течение короткого промежутка времени, и, к сожалению, периодически (кнопка срабатывает через раз). В этом случае функцию задержки на ноутбуке можно отключить.
День добрый!
Вообще, сразу хочу отметить, что левая кнопка мышки - одна из самых нагруженных. Казалось бы, ну что такое простая офисная работа? Но при ней на ЛКМ* за час (в среднем) нажимают до 100 и более раз! В некоторых играх показатель может быть в несколько раз выше (в общем-то, нагрузка на нее дай боже...).
И при ее отказе, работа за ПК становится очень неудобной (а в некоторых случаях и вовсе невозможной). Вообще, правильнее бы было разделять проблемы на аппаратные и программные (например, если сломалась сама кнопка - то это аппаратная проблема, если проблема в драйвере, например - то программная). Собственно, исходя из этого и постараюсь разделить эту статью....
И так, перейдем к делу .
* Народное сокращение: "ЛКМ" - левая кнопка мышки.
Проблема в мышке? (Диагностируем!)
Самое первое, чтобы я порекомендовал сделать в этом случае - проверить, все ли в порядке с самой мышкой. Нередко при интенсивном использовании сама кнопка у мышки перестает срабатывать (и на нее нужно нажать чрезмерно сильно, чтобы она отреагировала). Кстати, характерный симптом при этом: периодически ЛКМ у мышки то не реагирует, то начинает срабатывать, причем, нередко получается сразу двойной клик.
Для диагностики : достаточно подключить мышку к другому компьютеру/ноутбуку (на котором нет подобной проблемы). Если она ведет себя на нем аналогично (т.е. ЛКМ не срабатывает) - то проблема наверняка в мышке (возможно вышла из строя кнопка, повреждена плата и пр.).
В этом случае два пути: либо покупать новую мышку, либо попробовать ее отремонтировать (если у вас есть свободное время на эксперименты ).
Кстати!
Купить дешевые мышки (да и др. компьютерное железо) можно в китайских онлайн-магазинах. Рекомендую бегло ознакомиться с этой заметкой:
Пару слов о ее ремонте
При наличии опыта пайки, можно попробовать разобрать мышку, почистить от пыли и посмотреть, не отошли ли где какие контакты, все ли в порядке с платой. Если все OK, то можно попробовать вместо старой кнопки впаять новую. В принципе, ничего сложного здесь нет (разве только могут понадобиться старые мышки, с которых взять работающую кнопку).
Кстати, также можно попробовать правую кнопку установить на место левой, левую - на правую. Этот вариант особенно актуален в тех случаях, когда у вас ЛКМ плохо срабатывает (либо происходит двойной клик).

Сервисы, насколько знаю, ремонтом мышек не занимаются (т.к. время работы мастера стоит дороже, чем новая мышь). Разве только, если у вас дорогая геймерская мышка (с которой вы уже сроднились, и готовые выложить за нее любую разумную сумму) ...
Что делать, если сама мышка работоспособна, но ЛКМ не срабатывает
Это более интересный вариант (т.е. на другом ПК мышка работает и с ней все в порядке, а на текущем - почему-то ведет себя "странно"). Вообще, одним из первых советов будет - попробовать перезагрузить компьютер (иногда подобная проблема происходит из-за различных системных сбоев, высокой нагрузки на ЦП и пр.). Если перезагрузка ничего не дала, то порекомендую следующее...
1) Попробуйте подключить мышь к другому USB порту
Крайне желательно не подключать ее к USB портам, которые находятся на клавиатуре, идут через какие-то раздвоители и пр. переходники. Подключите именно к USB с задней стороны системного блока (если у вас ноутбук - то непосредственно к нему). В любом случае, проверьте последовательно несколько своих USB-портов.
Если у вас проблема с PS/2 мышкой - подключите ее через переходник к USB-порту.

2) Проверьте энергосберегающий режим
Дело в том, что при его работе компьютер может отключать мышь в целях экономии энергии. Чтобы проверить так ли это, необходимо открыть диспетчер устройств (приведу способ, как это сделать без мышки):
- нажмите Win+R , чтобы появилось окно "Выполнить";
- введите команду devmgmt.msc ;
- нажмите Enter.
В диспетчере устройств найдите вкладку "Мыши и иные указывающие устройства" (см. скрин ниже). Если мышка у вас не работает: сначала нажмите "TAB" (чтобы появился указатель) и далее для перемещения вверх-вниз используйте кнопки "", "↓" (прим.: обычные "стрелочки" на клавиатуре) , для раскрытия вкладки нажмите "→" .
Выбрав нужное устройство (например, "HID-совместимая мышь". Кстати, у вас может быть название несколько отличное) просто нажмите на "Enter".

Далее (используя "TAB" и "стрелочки") откройте вкладку "Управление электропитанием" и снимите галочку с пункта "Разрешить отключение этого устройства для экономии энергии". Сохраните настройки и перезагрузите компьютер.

3) Проверьте параметры электропитания
5) Проверьте драйвера на мышь (это особо относится к игровым мышкам, которые идут с доп. кнопками)
По статистике, как правило, проблем больше возникает с навороченными мышками: у которых есть дополнительные клавиши (их часто используют в играх для быстрого доступа к игровому персонажу). Так вот, для подобных мышек часто необходимо устанавливать драйвера вручную (т.к. драйвер, который подберет Windows, может работать с ней некорректно).

Вообще, тема драйверов "достаточно" обширна. Если вы не знаете как их обновить, рекомендую воспользоваться материалами, ссылки на которые ниже:
- 10 Лучших программ для обновления драйверов (автоматически!) -
- Как найти и установить драйвер для неизвестного устройства -
Дополнения по теме приветствуются...
Здравствуйте, уважаемые читатели блога сайт. Не знаю, сталкивались ли вы с такой проблемой, как двойное или тройное срабатывание кнопки мыши за один щелчок , но однозначно - такая проблема существует и она часто встречается у пользователей, о чем свидетельствуют многочисленные записи на форумах. Да что там говорить, я сам неоднократно был свидетелем ситуации, когда одним кликом левой кнопки открывались сразу 2-4 окна, вместо одного, это жутко раздражало и мешало работе. И тогда я задался вопросом, как починить мышь не имея при этом специальных инструментов.
И вот что мне удалось узнать, на разных сайтах пишут, что необходимо перепаять микрик (переключатель - кнопка на плате, которая издает щелчок) с какой-нибудь неработающей мышки, либо подложить бумагу\изоленту под клавишу и тогда, мол, проблема уйдет. Однако, существует способ, при котором необходимость в паяльнике и подкладывании чего-либо отпадает, а время на ремонт мышки займет у вас не более 10 минут. Сложность в том, что для реализации этого способа придется разобрать мышь, но ведь то же самое нужно будет сделать и при других способах.
Корпус любой компьютерной мыши скреплен винтами, некоторые из них могут находиться в таких местах, что при беглом осмотре их можно просто не найти. Как правило, винты находятся снизу , они скрепляют днище мыши и остальные ее части. Аккуратно выверните все видимые глазу винты, затем подергайте корпус - если днище еще что-то держит, значит нужно найти скрытые винты, предлагаю поискать их, например, под наклейками или накладками. Обязательно, до того как станете разбирать мышь, отключите ее от порта, во избежание всяких неприятностей.

Существуют разные виды компьютерных мышей - игровые, офисные (обычные), беспроводные и так далее, но их внутреннее строение очень схоже. Независимо от того, сколько у мыши кнопок, под каждой их них будет свой микрик. Что примечательно, микрики эти идентичны, что позволяет произвести их замену в случае поломки. Даже под колесом прокрутки есть свой собственный переключатель.

Сам переключатель состоит из двух частей, нижняя часть (основание) крепится к печатной плате контактными штырьками с помощью пайки, верхняя часть - это корпус переключателя, который закрывает внутреннюю часть. Внутри переключателя находится тонкая медная пластинка своеобразной формы, когда она прогибается под действием силы - можно услышать щелчок, тот самый "клик", который обычно издают все кнопки мыши. Проблема кроется именно в пластине , но чтобы до нее добраться нужно будет снять корпус переключателя.


Лучше всего это сделать тонкой отверткой или еще чем-нибудь, чем вам удобно будет работать. Осторожно подденьте с торца корпус микрика, затем сделайте это по всему периметру переключателя. Будьте осторожны, в результате вскрытия может вывалиться маленькая пластиковая кнопка (на изображении она красная), это та часть, по которой передается усилие от вашего нажатия пальцем к медной пластине. Пластина держится на опорах , которые не позволяют ей "гулять" в пределах корпуса. Однако, один из концов пластинки не закреплен жестко, поэтому чтобы высвободить пластину, придется сдвинуть его немного в сторону.
Отлично, теперь. Дело в том, что со временем металл проседает ("устает"), и в определенном положении пластина опускается так близко к нижнему контакту, что в доли секунды она делает несколько замыканий, в результате чего можем наблюдать множественное открытие окон в Windows при одном щелчке, например. Необходимо перевернуть пластину, отверткой или другим предметом слегка отогнуть "хвостик" наверх, важно не переусердствовать, иначе можно сломать пластину (медь очень тонкая).

Теперь нужно поставить пластину на крепления, начинать установку лучше подвижной стороной пластины . Не спорю, это не так просто сделать, ведь деталь очень мелкая, но при определенной сноровке все должно получиться. Но установка пластины на место - только пол дела, необходимо еще установить корпус микрика обратно, благо крепится он на защелки. Перед тем, как устанавливать корпус переключателя на место, вставьте в него изнутри белую (или любого другого цвета) кнопку таким образом, чтобы ее узкая часть смотрела наверх, после этого можете защелкивать корпус обратно.

Ну вот и все, теперь осталось только собрать мышку обратно, закрутив винты в местах соединения. Если вы все сделали правильно, значит не придется относить в ремонт мышку или бежать в магазин за новой. И если вдруг проблемы с мышкой повторятся, теперь вы знаете что делать. Таким нехитрым способом даже можно регулировать жесткость клика , просто отгибая пластину на нужное расстояние. Лично я люблю, когда нажатие на кнопку мыши четкое и жесткое и сопровождается громким щелчком.
Данную процедуру можно повторять сколь угодно раз, до тех пор, пока не развалится нижняя часть микрика, все-таки пластмассу нельзя назвать устойчивым к механическим повреждениям материалом. Еще, как вариант - можно целиком перепаять микрик, например со старой, но работающей мышки. Но во-первых, это займет больше времени, а во-вторых, не у всех под рукой может оказаться паяльник вместе с припоем. Кроме того, можно попробовать заказать такие переключатели с интернета, и в случае чего - переставлять медные пластины оттуда, это выйдет куда дешевле, чем покупать даже самую простую мышь. Спасибо.