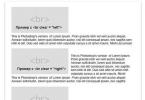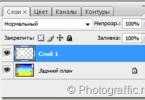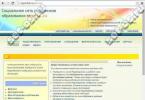Многие пользователи, в том числе и я, сталкивались с такой частой проблемой лисьего браузера, как не открывающиеся закладки. Заключается она в том, что при нажатии на кнопку «+» открытия новой закладки не происходит. Перезапуск браузера, как правило, не даёт каких-либо результатов, однако выход из ситуации, когда не открываются закладки в Mozilla, всё-таки, существует.
Есть несколько сценариев по устранению неполадки – быстрый, и долгий. И сейчас по порядку я о них расскажу.
Быстрый вариант
Самое действенное решение, которое обычно применяется для восстановления работоспособного состояния FireFox, это его откат к первоначальному состоянию. Данная функция является встроенной возможностью браузера, и выполняется она всего в несколько кликов.
- Будут отключены все установленные дополнения.
- Пользовательский профиль будет создан заново, а все настройки из прошлого профиля будут перенесены в специальную папку, так что фактически вы не потеряете ни сохраненных сайтов в избранном, ни какой-либо другой информации.
Но любые изменения, внесенные в сам обозреватель (по причине которых, вероятно, и не открываются закладки в Mozilla Firefox), будут отменены.
Итак, для того, чтобы вернуть браузер в первоначальное состояние, потребуется:
- Запустить его.
- Открыть главное меню нажатием кнопки в правой части панели инструментов.
- Нажать на иконку со знаком вопроса.
- Выбрать пункт «Информация для решения проблем».
На открывшейся странице потребуется лишь нажать на кнопку «Очистить FireFox» и подтвердить выполняемое действие. Браузер закроется и откроется снова через некоторое время в своем стандартном состоянии – будто только что после переустановки.
Важно! После того, как очистка будет выполнена, проверьте содержимое своего рабочего стола. На нём должна появиться папка, где будет храниться вся информация из предыдущего профиля – ведь будет нехорошо, если из-за того, что у вас не открываются закладки в Mozilla Firefox, будут потеряны важные данные и сохраненные ссылки.
Долгий вариант
Для исправления вашей неисправности вторым способом не потребуется возвращать браузер к стандартным настройкам. Здесь потребуется вооружиться терпением, и несколько раз проделать одну и ту же процедуру.
Судя по опыту пользователей Firefox, проблема может быть вызвана каким-либо установленным расширением (более подробно об удалении плагинов можете прочесть ). Поэтому, если у вас не открываются закладки в Mozilla, потребуется:
- Запустить обозреватель.
- Открыть главное меню браузера и перейти в раздел «дополнения».
- Открыть вкладку «Расширения» и начать по одному выключать каждое из установленных вами приложений, перезагружая браузер и проверяя работоспособность открытия закладок.

Совет! Первым делом обратите внимание на расширения, которые вносят изменения в панель инструментов обозревателя. Всевозможные и других издателей должны быть проверены в первую очередь.
После проделанных процедур (не важно, каким из двух описанных путей вы решили пойти) функция открытия новой страницы должна работать нормально. Надеюсь, данная статья была для вас полезной, и впредь вы будете следить за тем, какие расширения устанавливаются в ваш обозреватель!
В большинстве случаев визуальные закладки в Mozilla Firefox устанавливаются при помощи расширений. Сбои, проявляющиеся в исчезновении этих элементов, могут быть связаны с ошибками в работе самих плагинов или же непосредственно веб-обозревателя. Рассмотрим, как переустановкой расширения или из созданного ранее бэкапа можно восстановить данные элементы в Mozilla, если они по непонятным причинам пропали.
Перезапускаем плагин
Наиболее вероятной причиной возникшей с браузером неприятности является прекращение работы установленного плагина. Причин этому может быть несколько, например, вирусы или системный сбой могли изменить настройки обозревателя. Чтобы решить проблему, выполните следующее:
1. В Firefox откройте меню настроек, кликнув по кнопке с горизонтальными полосками.
2. В выпадающем меню откройте дополнения (add-ons).
3. Во вкладке Extensions выберите ваше расширение визуальных закладок и кликните по Enable или «Включить».
Останется перезапустить Mozilla, после чего визуальные закладки должны появиться в прежнем виде.
Если обозреватель блокирует дополнения
Некоторые расширения отказываются работать после обновления Firefox, т. к. обозреватель не может проверить их совместимость с новой версией. Использовать их вы не сможете до тех пор, пока разработчик дополнения не адаптирует его для обновленного браузера. Однако на свой страх и риск данное ограничение можно обойти:
1. Зайдите в редактор конфигураций, введя в адресной строке about:config;
2. Воспользуйтесь функцией поиска, чтобы найти строку xpinstall.signatures.required;
3. Этой команде по умолчанию в Firefox присвоено значение «true», измените его на «false» двойным кликом мышки по строке или нажатием Enter.
После этого приложение не будет требовать обязательной подписи дополнений и ваши визуальные закладки смогут работать в браузере. Однако гарантий того, что делать это они будут без ошибок, нет никаких.
Переустанавливаем дополнение
Если вдруг вашей панели пропали совсем установленные ранее дополнения, то установите их заново:
1. Описанным выше способом из панели управления Mozilla войдите в раздел дополнений.
2. В боковом меню откройте первый пункт, позволяющий установить новые дополнения в Mozilla.
3. В открывшемся каталоге воспользуйтесь поисковой строкой для установки нужного расширения. Например, если вы использовали ранее Speed Dial, введите название в поисковую форму и нажмите Enter.
Останется из предложенных вариантов выбрать нужное дополнение и согласиться с его установкой. По завершении процесса перезапустите браузер - таким образом можно восстановить старые визуальные закладки.
Если же вы использовали элементы Яндекса, то для их восстановления существует ещё более простой способ. Нужно перейти по адресу https://element.yandex.ru/ , где кликните по иконке установки визуальных закладок, после чего расширение установится автоматически.
Делаем бэкап настроек обозревателя
Для этого можно воспользоваться встроенной возможностью резервирования:
- Зайдите в меню закладок, выберите команду, которая все их отображает;
- В открывшемся окне «Библиотека» кликните по вкладке импорта и резервных копий;
- В выпадающем списке вы сможете выбрать создание или восстановление из архива нужных нам элементов.
Резервирование настроек в обозревателе проводится на автоматической основе ежедневно. Но чтобы любые из них, в т. ч. и визуальные закладки можно было в любое время быстро восстановить, лучше их периодически резервировать самому, тем более что на диске архивная копия много места не занимает.
Для создания бэкапа можно использовать также и небольшую утилиту MozBackUp. Приложение старое, тем не менее хорошо работает на всех современных ОС Windows и успешно резервирует настройки свежих версий Firefox. Работать с MozBackUp довольно просто:
1. После инсталляции и запуска MozBackUp вы увидите окно приветствия, нажмите «Далее»;
2. В разделе операций с профилем выберите пункт «Сохранить»;
3. Укажите директорию на диске, где созданная утилитой резервная копия в формате PCV будет храниться;
Визуальные закладки – весьма удобная вещь, применение которой помогает многим пользователям очень быстро находить часто посещаемые страницы. Однако после сбоев работы системы, неудачной перезагрузки или некорректного обновления приложения эти эта функция браузера может исчезнуть, после чего возникает вопрос, как восстановить визуальные закладки ?
К счастью, для того чтобы это сделать, не требуется устанавливать на компьютер какие-либо дополнения или специальные программы – для восстановления будем пользоваться стандартными инструментами Windows.
Как восстановить визуальные закладки в браузере?
- Запускаем на компьютере используемый вами браузер любым удобным способом – из меню Пуск, с рабочего стола или Панели задач.
- В верхней сервисной панели окна браузера нужно раскрыть меню «Закладки» и указать раздел «Показать все закладки». То же самое можно проделать путем нажатия комбинации клавиш Ctrl + Shift + B. Таким образом вы откроете диалоговое окно библиотеки закладок – именно она содержит необходимые нам инструменты.
- Далее следует кликнуть на пункт «Импорт и резервирование», затем выбрать «Восстановить». Браузер предложит варианты, как восстановить визуальные закладки:
- из архивной копии;
- из файла.
- Выбираем нужный вариант, после чего должен отобразиться каталог закладок. Если этого не произошло, необходимо кликнуть по ссылке «Выбрать файл» и указать полный путь к нужному файлу. Теперь диалоговое окно закладок можно закрыть. Здесь следует учесть, что браузер автоматически сохраняет резервную копию закладок один раз в день. Совершенные вами изменения необходимо сохранить подтверждением замены существующих закладок в окошке, которое откроется системой.
Кроме того, восстановить визуальные закладки можно путем выбора в пункте «Импорт и резервирование» ссылки «Импорт из HTML». Этот способ работает только при условии, что ваши визуальные закладки были сохранены предварительно в отдельном файле в формате HTML:
1) в верхнем меню браузера выбираем «Настройки» и указываем «Дополнительно»;
3) откроется диалоговое окно, в котором нужно будет выбрать закладку «Расширения»;
4) здесь вам необходимо будет найти и выбрать строчку нужного плагина, после чего визуальные закладки восстановятся.
Как восстановить визуальные закладки в браузере Яндекс?
Обычно такая ситуация происходит - во время переустановки системы, сбоя браузера из за вирусов, или после полной переустановки браузера.
Устранить причину можно, в общем установлены ли визуальные закладки, можно узнать в расширениях браузера.
Если визуальные закладки установлены, но по прежнему не видно в браузере, стоит удалить в расширениях - и установить по новой - элементы Яндекса, после завершения работы, закладки должны восстановиться.
Элементы яндекса - можно установить через расширения браузера, введя в поиске запрос.
Если же проблема не решилась, по возможности можно сделать Откат системы , именно с помощью восстановления откат системы , можно вернуть любые утраченные файлы и прежнюю работу с браузерами, работа вернтся на прежний режим.
Зайдите в историю сообщений если конечно вы ее не очищали, и там в ряд будут ссылочки на которые вы заходили, таким способом удобным и не долгим и можно найти, также можно отсортировать если помните в какой день заходили и в какое примерное время
Или попробовать заново установить Яндекс бар
(Перейдите на страничку Яндекс бара; Установите соответствующее приложение на ваш компьютер; Перезагрузите браузер;)
Если опять не помогло, то посмотреть в верхнем углу стартовой страницы браузера окно Инструменты. Кликнув по нему, перейдите на Дополнения. Затем нажмите Расширения. Перед вами откроется новое окно. Вам следует дождаться обновления полного списка всех установленных расширений. Найдите расширение Яндекс бар. Справа от него поставьте галочку Включить и перезагрузите браузер. Если и это не помогло, среди множества расширений (дополнений) для браузера Яндекс есть другие - посетите страницу расширений и выберите что-нибудь подходящее
сделать откат системы
выполнить c:WINDOWSsystem32Restorerstrui.exe выбрать точку до обновления системы
Восстановить Визуальные закладки в браузере Яндекс можно, но потребуется немного понажимать кнопки. Вначале зайдите в меню Закладки, потом перейдите в Отобразить все закладки. Теперь вам нужно найти Импорт и резервирование, далее щелкнуть по Восстановить. Выберите способ: напрямую из Яндекса или чрез архивную копию на компе. Дальше в браузере щелкните на Настройки, кликните по Отображать виз.закладки при открытии новой вкладки. После этого нужно зайти в Расширения, там будет Яндекс.Бар. Все! Когда вы откроете страницу Яндекса, то все ваши визуальные закладки снова будут на месте.
Восстановить визуальные закладки в браузере Яндекс можно, прибегнув к следующим манипуляциям. Первым делом нужно перейти в само меню под названием Закладки. После этого необходимо перейти в пункт под названием Отобразить все закладки. После этого найдите надпись Импорт и резервирование, после чего щлкните Восстановить. А теперь вам нужно будет выбрать способ для восстановления. Вы можете прямо из яндекса восстановить либо посредством архивных копий на компьютере. А теперь в вашем браузере нажмите Настройки, а далее нажмите Отображать визуальные закладки при открытии новой вкладки. Теперь вам необходимо перейти в Расширения, где расположен Яндекс.Бар. После проделанных действий, открыв страницу Яндекса, вы снова увидите все ваши визуальные закладки.
Если ваши закладки внезапно пропали, не волнуйтесь - вы в состоянии восстановить их. В данной статье описывается, как восстановить ваши закладки, если они неожиданно исчезли.
- Если вы можете добавлять, удалять и изменять закладки, но изменения не сохраняются при перезапуске Firefox, прочитайте статью Не могу добавлять, изменять или сохранять закладки - Как исправить .
Не отображается моя панель Закладок
Если вы использовали панель Закладок для быстрого доступа к любимым закладкам и панель теперь отсутствует, вы, возможно, выключили опцию для отображения панели Закладок. Чтобы включить её обратно:
- Щёлкните правой кнопкой мыши на пустом участке панели навигации и выберите Панель Закладок в выпадающем меню.
- В панели меню щёлкните по Вид , выберите Панели инструментов и затем выберите Панель Закладок .
Я не могу найти все свои закладки и папки
Проделайте следующие шаги, чтобы добавить кнопку Меню закладок на панель инструментов, которая отображает все ваши закладки и папки:
Кнопка Показать ваши закладки появится на панели инструментов рядом с кнопкой Библиотека.
Мои закладки исчезли
Чтобы восстановить закладки, которые ранее были сохранены в меню Закладки или в панели инструментов Закладки, теперь недоступны, обратитесь к статье Восстановление закладок из резервной копии или перенос их на другой компьютер .
На моём ПК присутствует папка "Old Firefox Data"
Закладки не отображаются после установки дополнения
Если вы перезапустили Firefox после установки дополнения и ваши закладки исчезли, то, возможно, Firefox мог некорректно закрыться перед перезапуском. Для восстановления ваших закладок перезапустите компьютер.
Я не могу найти свои Закладки после импорта
Если вы импортировали закладки из другого браузера, то они могут появиться в отдельной папке меню Закладки. Чтобы найти импортированные вами закладки, сделайте следующее:
- В зависимости от типа браузера, из которого был произведен импорт, ваши закладки могут отображаться в названной по имени браузера папке в списке закладок.
- Internet Explorer - Папка называется Из Internet Explorer .
- Opera - Папка называется Из Opera .
- Закладки, импортированные из других браузеров, будут располагаться в папках, названных по аналогии.
- Если исходные закладки были разложены по иерархии папок, то структура этого дерева сохранится внутри этой названной по имени браузера новой папки.
Я могу видеть только стандартный набор закладок в папке Закладки
Ваши закладки связаны с используемым вами профилем Firefox. Большинство пользователей Firefox использует единственный профиль по умолчанию. Однако есть случаи, когда вы или Firefox создаёте новый профиль. Когда он активируется, он содержит стандартный набор закладок, что может создать впечатление, что ваши личные закладки пропали. Следующие шаги дают вам возможность определить, создан ли новый профиль и как восстановить предыдущий профиль.
Определение наличия создания Firefox нового профиля
Вы можете открыть Менеджер профилей , чтобы посмотреть, существуют ли другие профили, которые могут содержать ваши утерянные закладки, следующим образом:
Введите about:profiles
в адресную строку Firefox и нажмите клавишу Enter
Return
. В результате откроется страница О профилях
.
Эта страница будет содержать список из хотя бы одного профиля, а может содержать несколько. У профиля, который Firefox использует в настоящий момент, будет следующая надпись:
Этот профиль сейчас используется и не может быть удалён.