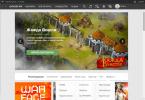Далеко не все пользователи Рунета владеют английским языком, а большинство и вовсе, кроме русского, не знает никакого другого. В этом случае понять, о чем идет речь в какой-либо статье на зарубежном сайте довольно проблематично, а в большинстве случае именно на таких ресурсах можно найти актуальную и полезную информацию практически по любой теме.
В таких случаях плагин переводчик в Google Chrome станет незаменимым инструментом, особенно, если учесть, что он еще и бесплатный. Ранее это дополнение можно было установить из магазина приложений Chrome, а теперь оно встроено в новые версии обозревателя. Также настроить по своему усмотрению.
Автоматический перевод в Google Chrome работает практически со всеми распространенными в мире языками, так что при желании можно перевести хоть с китайского на арабский и обратно. Включить автоперевод можно в меню браузера, для чего нужно нажать соответствующий значок:
Затем выберите пункт «Настройки» и, пролистав страницу вниз, нажмите «Показать дополнительные настройки». Здесь находиться пункт «Языки», где необходимо установить флажок возле «Предлагать перевод страниц…»:
Таким образом, вы активируете встроенный переводчик Google Chrome и, каждый раз при посещении странице на языке, отличном от языка вашего браузера, будет появляться всплывающая панель перевода с предложением перевести страницу:
Здесь же в выпадающем меню можно выбрать желаемые языки, а с правой стороны панели находиться кнопка настройки, где можно выбрать пункт «Никогда не переводить этот сайт».
Кроме того, перевод страниц в Google Chrome можно запустить путем нажатия соответствующей кнопки в контекстном меню, которое вызывается правой кнопкой мышки:
Как видите, автоперевод в Chrome является одним из самых удобных и быстрых способов ознакомиться с содержанием страницы на иностранном языке. Причем, практически любом.
Гуляя по интернету в поисках нужной информации, мы открываем и русско-, и англоязычные страницы, которые выдают поисковые системы в ответ на вводимые запросы. Даже тем из нас, кому иностранный язык дается легко, порой хочется перевести открывшуюся страницу в автоматическом режиме, чтобы быстрее уловить суть текстового содержимого. Как быстро сделать перевод интернет-страницы на русский язык? Задача решается средствами Яндекс и Google.
Как перевести страницу с Google?
Если тексты и сайты приходится переводить часто, рекомендуется установить браузер Google Chrome (или другой браузер на основе движка Chrome, например Яндекс Браузер или Opera), куда эта опция включена «от производителя» и включается по умолчанию. Уточнить, включена ли опция, можно в настройках браузера: для этого достаточно ввести адрес chrome://settings/ и убедиться, что рядом с пунктом «Предлагать перевод страниц » уже стоит галочка.
Для примера наберем в адресной строке англоязычный сайт http://www.bbc.com/ . Google Chrome сам предложит перевести контент, выдав уведомление в крайней правой части адресной строки. Если уведомление не всплыло автоматически, можно нажать в том же углу кнопку перевода в виде двух серых квадратиков с иероглифом и буквой А. Нажав «Нет» на всплывший вопрос о необходимости перевода, можно уточнить языки и заставить браузер переводить английские страницы автоматически, поставив галочку на «Всегда переводить».
Чтобы вернуть исходный язык, нужно нажать «Показать оригинал «.
Автоматический перевод страниц в интернете на русский, выполненный браузером, будет неточным, но его окажется достаточно для улавливания смысла.
Классический Google Translate
Если со страницы необходимо перевести часть текста, удобно будет сделать это в онлайн-сервисе https://translate.google.ru/.
В левое окно вставляется исходный текст, в правом автоматически появляется переведенный. Выбирать языки можно, устанавливая их в панелях над окнами с исходным и переведенным текстом. При наведении курсора на переведенное слово в левом окне подсвечивается оригинальное слово.
Google Translate также может аудировать текст, если нажать на кнопку в виде динамика.
Популярный Яндекс переводчик
Онлайн перевод страниц интернета доступен и у Яндекс, если зайти на сайт https://translate.yandex.ru .
Вверху рядом с логотипом можно выбрать, переводить ли скопированный в левое окно текст (ссылка «Текст») или весь сайт (ссылка «Сайт»). Перевод текста Яндекс выполняет точно так же, как и сервис Google Translate, озвучивает его, подсвечивает исходные слова при наведении на переведенные.
Для перевода сайта нужно вставить адрес в свободное поле рядом со ссылкой «Сайт» и нажать «Перевести».
Автоматический перевод страниц в интернете, выполняемый Яндекс переводчиком, тоже получится неидеальным, но позволит понять смысл текста.
Перевод страниц в Internet Explorer
Чтобы переводить сайты в этом браузере, понадобится инструмент Microsoft Translator , работающий с текстами по технологии ПРОМТ. Расширение само распознает язык текстов на каждой веб-странице и позволяет выбирать языки для перевода исходного текста.
На странице https://www.bing.com/translator выбирается предполагаемый язык перевода, и страница добавляется в избранное Интернет эксплорер. При посещении иностранной страницы ссылка вызывается из избранного, и текст автоматически переводится.
Перевод с английского на русский страницы интернета можно реализовать несколькими способами, не зависящими от используемого браузера.
Здравствуйте, друзья! Думаю, хоть раз, но сталкивались с ситуацией, когда найти интересующую информацию в Интернете не всегда нужно именно на русском, или наоборот, случайно наткнулись на интересный сайт на иностранном языке (смысл текста не понимаете, но картинки и названия привлекают внимание), и хотелось бы понять, о чем там пишут.
Помочь в данном случае могут различные расширения, которые устанавливаются в веб-обозреватель. Но разработчики Яндекс браузера, решили облегчить жизнь своим пользователям, и встроили переводчик непосредственно в него. Соответственно, появилась возможность переводить слова, словосочетания и текст, не обращаясь к сторонним ресурсам. Ну а если что-то в переводчике не подойдет, всегда можно найти в каталоге расширений подходящее дополнение.
В этой статье мы разберемся, как пользоваться переводчиком в Яндекс браузере, и что делать, если не получается с его помощью перевести текст: нужное окно или умная строка не появляются.
Как работает перевод слов и страниц в Яндекс браузере
Пользоваться переводчиком очень просто. Чтобы перевести слово, достаточно навести на него курсор мышки, затем зажать и удерживать кнопку «Shift», пока не появится контекстное меню, как показано на скриншоте ниже.
Внизу увидите, как переводится нужное слово. Правее от него будет написано, например, «англ.» с маленькой стрелочкой. Дело в том, что браузер сам определяет язык, с которого нужно выполнить перевод, но если он вдруг ошибся, можете нажать на стрелочку и выбрать из списка любой другой, с которого нужно перевести.
Для перевода словосочетаний, выделите нужные слова мышкой и, в появившейся над фразой строке, нажмите на стрелочку справа.

Появится дополнительное меню, в котором увидите перевод выделенного фрагмента. Если неправильно определился язык, нажмите на стрелочку справа, и выберите нужный из списка.
Нажав на кнопочку «Все результаты», откроется новая вкладка с поиском Яндекс. Перейдите на любой из предложенных сайтов, чтобы посмотреть, как еще можно перевести данное словосочетание.

Если нужно перевести целиком просматриваемую страницу, тогда рассмотрим следующие случаи.
В зависимости от того, какой язык выбран для интерфейса браузера, Ваш веб-обозреватель будет предлагать перевод. Например, если для интерфейса Вы выбрали английский, то при переходе на англоязычные страницы, перевод не будет предлагаться. Как посмотреть, что выбрано для интерфейса, расскажу ниже.
Соответственно, когда посещаете страницу в Интернете, язык которой отличается от того, который указан для интерфейса, вверху окна, под адресной строкой, появляется умная строка, которая будет предлагать перевести страницу.
Можете нажать на кнопку «Перевести на русский», и весь текст страницы будет переведен.

Если он ошибся, и в умной строке указано «Страница на английском», хотя текст совершенно на другом языке, то можно самостоятельно выбрать, с какого сделать перевод. Нажмите на стрелочку, чтобы открыть дополнительное меню. Затем кликните по полю «Перевести с другого языка», и выберите из списка подходящий.

Если умная строка, с предложением выполнить перевод страницы, не появилась, тогда на странице сайта, кликните правой кнопкой мышки по свободной области. Откроется контекстное меню, в котором нужно выбрать «Перевести на русский».

Включение встроенного переводчика
Теперь давайте рассмотрим, что нужно сделать, если встроенный переводчик в веб-обозревателе отключен, и умная строка не появляется.
Нажмите на три горизонтальные полоски в правом верхнем углу и выберите из списка пункт «Настройки».

Пролистайте страницу с настройками в самый низ и нажмите на кнопку «Показать дополнительные настройки».

Чтобы могли переводить слова и страницы, в разделе «Языки», должны стоять галочки во всех полях: «Предлагать перевести страницы, язык которых отличается от языка интерфейса», «Предлагать перевод слов и фраз при выделении текста», «Переводить слова по наведению курсора и нажатию кнопки Shift».

Чтобы узнать, какой выбран для интерфейса, нажмите на кнопочку «Настройка языка».
В этом окне в списке слева их отобразится несколько. Тот, что находится вверху – используется для интерфейса. Чтобы его изменить, кликните на любой другой пункт из списка, затем справа нажмите на кнопочку «Перевести интерфейс браузера на этот язык».
Если когда-то в умной строке выбирали пункт «Никогда не переводить с английского» (или другого), то, чтобы изменит настройки, выберите слева язык, и поставьте галочку в поле «Предлагать переводить страницы на этом языке».

Как отключить переводчик
Если нет необходимости переводить страницы, то данную функцию можно отключить.
Для этого, как было написано выше, перейдите в настройки, и найдите в списке раздел «Языки». Затем нужно убрать галочки со всех пунктов, которые увидите.

Теперь можете посещать различные страницы в Интернете, а если возникнут трудности с переводом, то переводчик в помощь. Конечно, качество перевода не идеальное, но основной смысл понять можно.
Если на вашем устройстве установлен «Google Переводчик», то вы можете пользоваться перевода выделенного текста в любых приложениях, в том числе в браузерах.
Google Chrome
В браузере Chrome по умолчанию есть функция автоматического перевода сайтов на язык интерфейса с помощью сервиса Google. Если она отключена, зайдите в «Настройки» → «Дополнительно» → «Настройки сайта» → «Google Переводчик» и активируйте перевод. В нижней части страниц на иностранных языках будет показан запрос. Чтобы Chrome всегда переводил сайты на определённом языке, нужно включить параметр «Всегда переводить …». «Google Переводчик» поддерживает 103 языка.
Яндекс.Браузер
На Android-устройствах этот мобильный браузер по команде пользователя переводит сайты на язык интерфейса. Для этого нужно зайти в меню и нажать «Перевести страницу». Можно выбрать и другой язык на левой панели во время перевода. В «Яндекс.Переводчике» доступны 94 языка.
Firefox
Если вы используете этот мобильный браузер, то для перевода страниц нужно будет установить расширение, например Tap Translate. Оно будет переводить выделенный текст на любой из доступных языков (русский поддерживается).
iOS
Safari
У этого браузера нет изначально встроенной функции перевода страниц, но можно установить специальные расширения.
Яндекс.Переводчик

Translate for Safari


Переводчик Microsoft
То же самое можно проделать с приложением от Microsoft. В настройках нужно будет выбрать, на какой язык переводить в Safari. Всего приложение поддерживает более 60 языков. Выделив текст на переведённой странице, вы увидите его оригинальный вариант.


Google Chrome
Возможность автоматического перевода сайтов предлагает браузер Chrome для iOS. Он использует «Google Переводчик» со 103 языками. По умолчанию браузер предлагает перевести страницы на язык интерфейса. Если этого не происходит, нужно включить функцию в меню «Настройки» → «Дополнительно» → «Настройки контента» → «Google Переводчик». Чтобы перевод с определённого языка выполнялся без запросов, нажмите «Всегда переводить …».
Google Chrome — функциональный веб-обозреватель, который как по умолчанию имеет массу полезных функций, так и позволяет расширить свои возможности путем установки дополнений. В частности, в статье пойдет речь о том, каким образом можно переводить страницы в браузере стандартным методом и с помощью специальных расширений.
Существует несколько способов перевода веб-страниц в Google Chrome. Самый популярный — это встроенный Google-переводчик. Когда же возникает необходимость в использовании альтернативных переводчиков или дополнительных возможностей, сначала потребуется установить их в браузер в виде расширения.
Способ 1: Стандартный метод

Способ 2: LinguaLeo English Translator
Многие знакомы с популярным сервисом по обучению английскому языку LinguaLeo. Для совершенствования навыков и комфортного веб-серфинга создателями было реализовано отдельное дополнение-переводчик – LinguaLeo English Translator. Здесь сразу следует оговориться: переводчик работает исключительно с английским языком.


Способ 3: ImTranslator
Полезное дополнение ImTranslator способно обработать до 5000 знаков и имеет поддержку 91 языка. Расширение интересно тем, что работает с четырьмя разными сервисами для перевода текста, позволяя добиваться наилучших результатов при выполнении перевода текста.


Каждое решение позволит мгновенно переводить в Google Chrome как отдельные фрагменты текста, так и целые статьи.