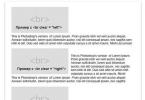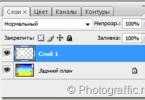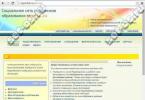Тема 3.3: Прикладные программы для создания Веб-сайтов
Тема 3.4: Применение Интернет в экономике и защита информации
Программы для создания сайтов
3.3. Прикладные программы для создания Веб - сайтов
3.3.2. Знакомство с программой FrontPage
Web–страницы основаны на языке описания гипертекстовых документов HTML (Hypertext Markup Language). В HTML для определения содержания и формата гипертекстовых документов используются команды, которые называются тегами (tags). HTML – страницы представляет собой документы в обычном текстовом формате, содержащие специальные команды форматирования (теги HTML).
Для того чтобы создать сайт при помощи FrontPage, нет необходимости учить HTML. FrontPage позволяет довольно просто набрать текст, который можно поместить на Web - страницу, расположить в нужных местах рисунки. Используя FrontPage, можно создавать эффекты, для которых обычно требуются скрипты или программы DHTML.
Сайт или Web-узел – это набор связанных между собой близких по смыслу Web-страниц и файлов. В программе FrontPage существуют мастера, которые позволяют создавать сайт, и шаблоны или набор предварительно разработанных текстовых и графических форматов, на основе которых могут создаваться новые веб - страницы. Мастера и шаблоны FrontPage позволяют создавать сайты различных типов.
На каждом сайте существует одна Web-страница, которая называется главной или домашней. Домашняя страница – первая Web-страница, на которую попадает посетитель сайта. Используя навигацию или гиперссылки, пользователи смогут попасть и на другие страницы сайта.
Обычно сайт размещается на Web-сервере – компьютере, который предоставляет доступ к Web-страницам посетителям сайта. FrontPage позволяет создавать сайт непосредственно в файловой системе компьютера пользователя, а затем, когда он будет готов, опубликовать его на Web-сервере.
После запуска программы FrontPage (Пуск – программы – FrontPage) на экране появится окно программы, в котором отображается новая страница (нов_стр_1.htm). В области задач отображается панель Приступая к работе.
Рис. 1.
Окно прикладной программы FrontPage состоит: из строки заголовка, строки меню, панелей инструментов редактирования и форматирования, кнопок быстрого выбора тега (для редактирования и ввода тегов), ярлычков вкладок выбора страниц (для перехода между страницами), рабочего окна, в котором отображается новая страница, панели рисования, кнопок режимов просмотра, индикатора ожидаемого времени загрузки страниц при скорости 56 кбит/с, индикатора размера страниц, области задач.
В программе FrontPage можно пользоваться одним из четырех режимов просмотра: "Конструктор", "Код", "С разделением" и "Просмотр". В режиме "Конструктора" как в любом текстовом редакторе можно в визуальном режиме создавать, редактировать и форматировать страницу, т.е. вводить текст, добавлять рисунки, таблицы. При этом теги языка HTML автоматически добавляются в фоновом режиме, но кодировка HTML на экране не отображается.
В режиме "Код" на экране будет отображаться вся кодировка и можно напрямую редактировать код HTML, а также вводить новые коды. На рисунке представлен HTML – код новой пустой страницы в редакторе FrontPage .

Рис. 2.
В режиме "С разделением" - на экране отображается Web-страница одновременно в режиме Код и в режиме Конструктор. В режиме просмотра Web–страница имеет вид аналогичный ее отображению в Web–браузере.
Команды, которые предназначены для работы с Web–страницами и Web–узлами, расположены в меню Вид программы FrontPage:
- Страница – это режим просмотра и разработки страницы.
- Папки – отображается структура папок текущего сайта.
- Удаленный узел – узел, который находится на сервере сети Интернет.
- Отчеты – предоставляется сводка об Web – узле.
- Переходы – отображается структура переходов между страницами сайта.
- Гиперссылки – открывает список ссылок текущей страницы.
- Задачи – открывает список задач для текущего сайта

Рис. 3.
Создание Web-страниц в прикладной программе FrontPage
Создание новой пустой Web-страницы
Если при открытии окна программы FrontPage в нем отображается пустая страница, то разработку веб - страницы можно осуществлять на базе этой страницы. Если при открытии редактора FrontPage, отображается пустое главное окно, то для создания новой пустой страницы необходимо выполнить команду Файл/Создать и выбрать в области задач Пустая страница. В окне приложения появится пустая страница. Далее необходимо осуществить разработку страницы, т.е. выполнить разметку (структуру) страницы, ввести текст, рисунки и т.д.

Рис. 4.
Создание веб–страницы на основе шаблонов FrontPage
Создать новую страницу можно также на базе одного из шаблонов. Для этого необходимо выбрать команду «Другие шаблоны страниц» в области задач. На экране будет отображаться окно диалога Шаблоны страниц, в котором представлены различные шаблоны страниц по категориям.

Рис. 5.
Создание веб–страницы на основе имеющихся Web-страниц в ПК
Создать веб–страницу можно и на базе имеющихся, на компьютере веб–страниц. Для этого необходимо в области задач выбрать команду «Из имеющейся страницы» и в появившемся окне диалога выбрать требуемую страницу. Далее можно произвести необходимые изменения на странице и сохранить ее под другим именем.
Создание сайта в прикладной программе FrontPage
Создание нового пустого сайта или создание веб-узла без содержимого
Для создания нового пустого сайта надо выполнить команду Файл/Создать и выбрать в области задач команду «Другие шаблоны веб–узлов». Откроется окно диалога Шаблоны веб–узлов, в котором необходимо выделить Пустой веб–узел и щелкнуть ОК. В окне приложения FrontPage будет отображаться веб - узел, который представлен на рисунке.

Рис. 6.
Для создания пустой домашней страницы в новом веб-узле необходимо перейти в режим Переходы и щелкнуть на кнопке Новая страница на панели Переходы, в рабочем поле появится домашняя страница (для создания домашней страницы можно также использовать контекстное меню).

Рис. 7.
Дважды щелкните на домашней странице левой кнопкой мыши, и она откроется в режиме конструктора для редактирования (страница - index.htm).

Рис. 8.
Далее можно осуществить разработку домашней страницы (создать разметку или структуру страницы, ввести текст, рисунки и т.д.), а затем к домашней странице можно добавить страницы в режиме Переходы. Для этого в режиме Переходы выделите домашнюю страницу и щелкните на кнопке Новая страница на панели Переходы или примените контекстное меню.
Будет добавлена Новая страница 1, которая представлена на рисунке. Далее добавьте столько страниц, сколько необходимо для сайта, затем страницы можно переименовать и изменить порядок их следования. Далее на каждую страницу нужно ввести содержание или контент (текст, таблицы, картинки и т.д.), в результате получим сайт.

Рис. 9.
Создание сайта на основе шаблона редактора FrontPage
Для создания сайта на основе шаблона выполните Файл/Создать и в области задач щелкните команду Веб – пакеты, откроется окно диалога Шаблоны веб–узлов.

Рис. 10.
Выберите требуемый шаблон или мастера для создания нового сайта.
Созданный сайт имеет разметку и дизайн, но в нем отсутствует контент. Далее в страницы этого сайта необходимо ввести соответствующий текст, рисунки, скрипты, счетчики и другие элементы сайта.
Frontpage предложит вам огромное разнообразие шаблонов страниц, начиная с шаблона обычной страницы, который представляет собой каркас чистого листа, до довольно сложной трехстолбцовой страницы. Добавляя к уже существующему сайту страницы, созданные с помощью шаблонов, вы быстро и просто настроите свой Web-сайт.
Страницы с помощью шаблонов создаются в Редакторе.
1. Откройте сайт, в котором будет находиться новая страница, в Проводнике. (При желании можно пропустить этот шаг, т. к. после того, как вы сохраните страницу, ее можно импортировать в любой из существующих сайтов).
2. В Редакторе выберите пунктСоздать из меню Файл .
3. В окне Другие шаблоны страниц выберите нужный шаблон из предлагаемого списка и нажмите кнопку ОК .
Вам предоставляется богатый выбор различных шаблонов страниц, которые вы сможете использовать в своем сайте. Шаблоны перечислены в списке в левой части диалогового окна Шаблоны страниц , а в правой части этого окна отображается описание текущего шаблона и его примерный вид.
Создание страницы рамок
В данной лекции рассматривается пример создания web-страницы кафедры ФиМ. Мы откажемся от использования шаблонов сайта и воспользуемся шаблоном страницы рамок.
Рамки позволяют разбивать страницы на прямоугольные области, в каждой из которых отображается своя собственная страница. Вы можете разместить одну или несколько рамок на странице рамок. Это означает, что вы можете создать страницу, различные области которой отображают различное содержание. Изменение содержания в одной из рамок необязательно влечет за собой изменение содержания в другой, но при желании сможете сделать так, чтобы страница, получаемая по ссылке, находящейся в одной рамке, отображалась в области другой рамки.
Рамки весьма популярны у Web-дизайнеров, некоторые из них делят свои страницы на пять, шесть и даже более рамок (такая структура может существенно замедлить загрузку сайта!). Frontpage предлагает вам десять шаблонов рамок, каждый из которых содержит не более четырех рамок на каждой странице рамок.
Использование шаблонов рамок
1. Откройте в Проводнике сайт, в котором вы хотите создать новую страницу рамок.
2. В Редакторе выберите пункт Создать из меню Файл .
3. В появившемся диалоговом окне Шаблоны страниц выберите шаблон из вкладки Страница рамок , а затем нажмите кнопку ОК.
Вы сможете предварительно оценить выбранную вами страницу рамок, т. к. его макет будет показан в правой части диалогового окна.
Предположим, вы остановили свой выбор на шаблоне Объявление и оглавление. На экране вы увидите следующее:

Примечание: После того, как вы выбрали понравившийся шаблон, не забудьте сохранить каждую из рамок, нажав Новая страница в появившейся прямоугольной области. Только после этого вы получите тот же результат, что и на рис. Обратите внимание, что каждую из рамок вы можете назвать так, как вам удобно, но всю страницу принято называть index .
2. Основы работы в ms FrontPage
Если Вы отказались от создания web-страницы с помощью мастера и решили использовать только шаблон рамок, вам следует ознакомиться с тем, как разместить текст, организовать навигацию (вставить гиперссылки), использовать мультимедиа-технологии.
FrontPage – это редактор, который предназначен для создания страниц с гипертекстовым кодом. Эта программа обеспечивает создание HTML - тегов, списков, тем оформления и необычных стилей для веб-сайтов.
FrontPage считается софтом старого поколения и его практически не используют. Сейчас есть более продвинутая программа для создания гипертекста - Adobe Dreamweaver.
Многие веб - дизайнеры также используют SharePoint Designer , который сменил «старый» FrontPage. В FrontPage можно создавать веб-страницы с неактуальными на сегодняшний день стандартами гипертекста. Программа оснащена «древовидной структурой» и отображает подсказки при вводе тегов.
Функционал
Этот HTML – редактор пригодится начинающим веб-дизайнерам, которые только учатся создавать сайты начального уровня. В софте есть большое количество инструментов, которые обеспечивают создание страниц с гипертекстом. Используя FrontPage, вы оформите их графическое оформление и соответствующие теги сайта, которые указал заказчик.Плюс этого редактора – контроль ошибок, которые допускает пользователь при вводе тегов и команд. Программа найдёт все теги, которые введены не верно, и покажет варианты для исправления.
FrontPage оснащён интегрированным набором шаблонов. Не важно, новичок вы или профессионал, воспользуйтесь шаблоном и создайте страницы, сэкономив время. Программа работает, как менеджер и обеспечивает быструю публикацию созданной страницы. Если у вас возникнут сложные вопросы по работе с софтом – откройте справку, войдя в Google.
Режимы работы
В редакторе гипертекста есть режимы работы, которые отличаются возможностями. Режим конструктора показывает окно редактора и код с дополнительными опциями. Войдя в режим «кода», вы работает только с гипертекстом.В «просмотре результатов» вы посмотрите заготовку созданного сайта. Используя «комбинированный» режим, вы увидите основную область для создания кода и просмотр «заготовки».
Работая в «конструкторе», вы увидите все ошибки. В этом режиме можно работать с картинками и добавлять их в разные места. Вы можете добавлять все ссылки, рамки и прочие элементы. Режим кода подходит для просмотра гипертекста, но не для его редактирования.
Ключевые особенности
- обработка и создание веб-страниц с последующим оформлением;
- просмотр готового гипертекста, используя режим конструктора;
- встроенная база с заготовками, которая упрощает работу с проектом;
- менеджер с удобным режимом публикации;
- в программе есть встроенная справка;
- поиск данных и коррекция ошибок;
- графическое оформление редактора локализировано на русский язык.
Программа, при помощи которой достаточно просто можно понять базовые принципы конструирования интернет страниц, обладающая широким выбором дополнительных инструментов для создания сложных интернет сайтов, порталов.
Коротко о программе Microsoft FrontPage

Это простой в освоении и удобный Web-редактор для проектирования, подготовки и публикации Web-сайтов. Благодаря интеграции с семейством продуктов MS Office, привычному интерфейсу и обилию шаблонов программа позволяет быстро освоить работу даже начинающим пользователям, знакомым с основами работы в MS Word. При этом FrontPage нельзя назвать решением для «чайников»: программа предоставляет широкие функциональные возможности и разнообразные средства оптимизации интернет страниц.
Следует отметить, что название Microsoft FrontPage существовало до 2003 года, а далее дополнялась новыми функциями и менялось само название программного обеспечения. В 2007 программа FrontPage была переименована на Microsoft Expression Web, а в 2010 в Microsoft Office SharePoint Designer. Фактический в новые версии были добавлены некоторые дополнения, но основной вид программы сохранялся.
Основные инструменты программы

Общий вид программы Microsoft FrontPage
Программа Microsoft FrontPage имеет много общего с инструментами MS Word, поэтому многие кнопки и вкладки меню также интуитивно понятны и это облегчает процесс создания страницы. Многие уже знают, как набирать и форматировать простой текст, создавать таблицы в Microsoft Word, по такому же принципу редактируется страница и в FrontPage.
Справа на рисунке показан общий вид программы со стандартным набором инструментов, при помощи которых можно сделать шаблон страницы с текстом, ссылками и картинками. Зайдите во вкладку "Вид" далее "Панель инструментов" и убедитесь, что включены "Cтандартная ", "Форматирование " и "Таблицы ", этих инструментов будет достаточно для создания просто страницы. Снизу обратите внимание на вкладки "Конструктор", "Код" и "Просмотр" - это три разных режима в которых можно всё время просматривать, как выгляди создаваемая страница.
- В Конструкторе вводятся все правки, набирается и форматируется текст, вставляются картинки, создаются ссылки, меняются цвета фона и шрифта таким же образом, как и в Microsoft Word.
- Во вкладке "Код" можно просмотреть, так называемый, HTML -код. HTML - это стандартный язык разметки документов во Всемирной паутине. Большинство веб-страниц создаются при помощи языка HTML. В этой вкладке тоже можно осуществлять редактирование страницы, но нужно знать этот язык разметки. Однако все изменения начинающим следует делать в конструкторе и все изменения в HTML будут происходить автоматический.
- Во вкладке "Просмотр" можно увидеть, как выглядит страничка непосредственно в браузере (в таком, как Internet Explorer)
Подробное описание других меню, кнопок и функций Microsoft FrontPage представлены в справке программы. Для этого нужно нажать клавишу "F1".
Создаём шаблон для страниц в FrontPage

Вставляем основную таблицу в редакторе
И так для того, чтобы создать несложный шаблон необходимо вставить таблицу с тремя блоками. Три блока - это простой стандарт: верхний блок предназначен для названия сайта, второй блок для ссылок навигации по сайту, третий блок для текста, картинок и другой информации на странице. Можно вставить больше блоков таблиц для удобства, но это уже дело вкуса, как, сколько и какими размерами делать эти блоки. Существуют и другой способ создания блоков не через создание таблиц, а вставкой в страниц, так называемых, "div" элементов и назначения им определённых стилей, но этот способ не для новеньких веб-мастеров, и об этом можно написать отдельную статью.
- Чтобы вставить таблицу заходим во вкладку "Таблица" > "Вставить" > "Таблица" и заполняем поля, как это показано на рисунке справа. Фактический можно ввести свои параметры, но данная таблица имеет фиксированную ширину и вытянута на 100% площади экрана. Таким образом таблица компактно будет отображаться в браузере.
- Затем необходимо настроить все три ячейки, так как они после вставки имеют одинаковую высоту. Нажимаем правой кнопкой мышки на самой верхней ячейки и заходим в "Свойства ячейки" в поле высота вписываем условно "150" и ставим галочку "в точках", т.е. размер ячейки составит 150 пикселей. В этом же меню мы можем выбрать цвет фона ячейки, а нажав в меню "стиль..." можно внести другие настройки ячейки, например выбрать цвет и размер границы ячейки, с этим можете поэкспериментировать и посмотреть результат. В самой ячейке можно вписать название сайта.
- Далее редактируем вторую ячейку, которая предназначена для ссылок навигации по сайту. Ширину делаем около 40 пикселей, этого будет достаточно, ну и другие настройки, как цвет фона и полей настраиваем на свой вкус. Далее пишем названия самих ссылок разделяя знаками вертикальной линии или другим знаком (просмотреть можете ниже скачав полностью шаблон). Выделяем тест и жмём кнопку выравнивания по центру, также как и в MSWord. Таким же образом можно менять шрифт, размер шрифта и другие настройки текста.
- Также настраиваем последнюю ячейку. Она предназначена для основного текста, где можно внести текст приветствия.
- Напоследок можно зайти во вкладку "Файл" > "Свойства", где можно внести название сайта и изменить общий фон страницы и другие общие настройки
Теперь шаблон готов. Он является каркасом для всех последующих страниц сайта. Вот как сайт выглядит в HTML коде:

Такой получаем шаблон для сайта
< html > < head > < meta http-equiv = "Content-Language" content = "ru" > < meta http-equiv = "Content-Type" content = "text/html; charset=windows-1251" > < title > Название сайта < body bgcolor = "#F8F3FE" > < div align = "center" > < table border = "0" width = "800" cellspacing = "4" cellpadding = "0" height = "100%" > < tr > < td height = "150" bgcolor = "#4A4A4A" style = "border: 1px solid #000000" > < p align = "center" >< font face = "Verdana" size = "6" color = "#FFFFFF" > Название сайта < tr > < td height = "40" bordercolor = "#4A4A4A" style = "border: 1px solid #4A4A4A" bgcolor = "#FBFBFB" > < p align = "center" >< font face = "Verdana" size = "2" > < b > Главная | < b > Страница 2 | < b > Страница 3 | < b > Страница 4 | < b > Страница 5 | < b > Контакты < tr > < td valign = "top" style = "border: 1px solid #4A4A4A" bgcolor = "#FFFFFF" >< div style = "padding: 6px;" > < font face = "Verdana" size = "2" > Текст главной страницы. Здесь можно вставить текст приветствия и коротко написать чему посвящён сайт.
Этот HTML код можно сразу вставить в редактор во вкладке "Код" и сразу увидите готовый шаблон. Его можно менять и редактировать под собственные нужды. Здесь стоит пояснить, что там, где вставляется основной текст и чтобы он не располагался вплотную к полям он был обрамлен в тэг "div", c настройкой отступа, как это показано в примере.
Дополнительные шаблоны
- Нужно также знать, что в программе FrontPage, да и других подобных программах существуют стандартные шаблоны, по которые можно использовать для создания страниц, они легко редактируются и можно подогнать любой шаблон под свои нужды. Для того, чтобы выбрать стандартный шаблон перейдите во вкладку "Файл" > "Создать..." в открывшимся окне выбрать "Другие шаблоны страниц", где можно выбрать любой понравившейся шаблон.
- Есть второй вариант - скачать полностью шаблон из интернета. Сайтов предоставляющих такой сервис очень много. шаблоны могут быть как платными, так и бесплатными. Скачав тот или иной шаблон, его можно редактировать в программе, заполнять нужным содержанием и менять стиль того или иного элемента.
Использование стандартных макетов таблиц и тем

Microsoft FrontPage даёт хорошие инстурменты готовых макетов таблиц и тем оформления для сайтостроительства
Нужно знать, что в Microsoft FrontPage есть стандартный набор макетов таблиц и тем, при помощи которых можно неплохо научится искусством создания обычных страниц или сайтов визиток. И так справа вверху есть выпадающее меню (смотрите картинку справа, где также отображён результат использования матектов таблиц и темы оформления), нажав появится меню, в котором нужно выбрать "Макетные таблицы и ячейки" и далее ниже появится много различных макетов таблиц, можно выбрать любой по своему усмотрению и вкусу. Таким образом это освобождает создавать самому таблицу вручную.
И так набрав или вставив свой текст, логотип, ссылки в ячейки таблицы, зайдя в то же меню можно выбрать меню "Тема", где можно выбрать различные темы для оформления страницы, ссылок, фона страницы и многое другое. Такая возможность хороша для тех, кто только учиться создавать интернет страницы и вполне наглядно отражает сам процесс создания сайта. Другими словами, в Microsoft FrontPage можно экспериментировать с различными настройками и видеть наглядно, как преображается та или иная страница. Тут можно дать один совет, изучайте все функции программы и не бойтесь наживать на то или иной меню, так как у каждого инструмента есть своё свойство и предназначение для формирования полноценной страницы
Вставляем картинку и создаём ссылки на страницы
Важно начинающим веб-мастерам знать, как вставлять картинки в страничку и делать ссылки на другие страницы. Например вместо текста названия сайта можно вставить рисунок логотипа сайта. Для этого сначала нажмите в поле, куда необходимо вставить изображение, затем в самом верху нажмите на вкладку "Вставка" > "Рисунок" > "Из файла", выберите нужный рисунок и нажмите "Вставить", после чего рисунок появится на странице. Нажав по рисунку правой кнопкой мышки можно выйти в меню с дополнительными настройками изображения. Важно, чтобы все картинки находились в одной строго определённой папке для всех изображений.
Для перехода на другие страницы сайта необходимо создать ссылки, по которым пользователи смогут посетить все страницы сайта. Для это нужно выделить нужный текст для ссылки и перейти во вкладку "Вставка" > "Гиперссылка", в открывшемся меню нужно указать страницу, на которую создаётся ссылка, и нажать "ок". В этом же окне есть другие настройки для ссылок такие, как открывать ссылку в новом окне или нет. В принципе это можно изучить самостоятельно.
Заключение
В своей основе подобные редакторы между собой схожи, имеют схожие функции и меню. Освоив базовые настройки, с лёгкостью можно будет создавать сайты и в других редакторах. Освоив эти принципы, можно перейти к более сложному методу оформления сайтов - при помощи, так называемого, CSS. О том, что это такое и как редактировать дизайн сайта можно прочитать в статье про CSS .
Недостатком данного "шаблонного" метода заключается в том, что каждую страницу приходится создавать отдельно на базе созданного шаблона. Когда как при создании сайтов при помощи, так называемых, движков , не требуется отдельное формирование страниц, они формируются автоматический по мере добавления контента
Если у Вас возникли какие-либо вопросы по статье, использованию подобных программ для создания сайтов, то их можно задать в теме обсуждения нашего форума .
Статьи по схожей тематике
Мастера и шаблоны - эффективное средство создания Web-узлов в Frontpage.
В главе 3 мы изучили работу мастеров, которые генерируют Web-узлы и
страницы в диалоговом режиме. Данная глава посвящена шаблонам. Вы
научитесь не только создавать Web-узлы и Web-страницы на основе
встроенных шаблонов, но и разрабатывать собственные шаблоны.
Шаблоны Web-узла
Frontpage предоставляет шаблоны для создания как Web-узла, так и
Web-страницы. Сначала мы рассмотрим шаблоны Web-узла. Загрузите
Frontpage. Когда процесс загрузки завершится, активизируйте команду Web
подменю New меню File. В открывшемся диалоговом окне New отображается
список мастеров и шаблонов Web-узла. Всего шаблонов пять:
One Page Web (Одностраничный Web-узел);
Customer Support Web (Web-узел поддержки клиента);
Empty Web (Пустой Web-узел);
Persona] Web (Персональный Web-узел);
Project Web (Web-узел проекта).
Шаблон One Page Web
Шаблон One Page Web выбирается в диалоговом окне New по умолчанию. При
использовании этого шаблона создается структура папок Web-уэла и
генерируется одна страница (домашняя страница). Далее выполните следую-
щие действия:
1. В диалоговом окне New введите имя Web-сервера и имя Web-узла
(например. One Page) в поле Specify The Location Of The New Web.
Щелкните на кнопке ОК.
2. Перейдите в режим просмотра Folders, щелкнув на одноименном управ
ляющем элементе на панели Views, чтобы посмотрев сгруктуру узла (рис.
4.1.)
3 Дважды щелкните на файле домашней странице (default htm), чтобы
открыть ее в режиме просмотра Page В данный момент страница пуста.
Введите на странице заголовок "Домашняя страница"
Рис 4.1. Web-узел, созданный на основе шаблона One Page, в режиме просмотра Folders
В дальнейшем вы можете добавлять новые страницы на Web-узел в любом
режиме просмотра, а в режиме просмотра Navigation создавать связи между
страницами Выполните следующие действия 1 Перейдите в режим
просмотра Navigation Щелкните на пиктограмме домашней страницы на правой
панели (цвет пиктограммы изменится). Чтобы создать новую страницу,
щелкните на кнопке New Page на панели инструментов Standard По умолчанию
новой странице присваивается имя New Page 1. Эта страница будет создана
как дочерняя страница по отношению к домашней Таким способом вы можете
создать любое число страниц, а затем, при необходимости, изменить связи
между ними 2 Создайте еще шесть страниц на том же уровне, на котором
находится страница New Page 1 (при этом должна быть выбрана пиктограмма
домашней страницы)
3. Теперь измените связи между страницами Дття этого выберите, например,
страницу New Page 4 и, удерживая нажатой кнопку мыши, перетяните ее под
страницу New Page 2 Огпустите кнопку мыши. Таким образом страница New
Page 4 стала дочерней по отношению к странице New Page 2 Теперь сделайте
страницу New Page 5 дочерней по отношению к странице New Page 2, а
страницу New Page 6 дочерней по отношению к странице New Page 4 (рис
4.2.)

Примечание
В режиме просмотра Navigation вы можете пользоваться инструментами
одноименной панели, которая появляется на экране при переходе в этот
режим Один из этих инструментов - поле списка Zoom (масштаб), в котором
вы можете выбрать масштаб отображения структуры Web-узла Выберите в этом
списке пункт Size to Fit (подобрать размер) При его выборе будут
отображены пиктограммы всех страниц Web-узла Размер пиктограмм зависит
от того, какую площадь окна Frontpage в данный момент занимает правая
панель (площадь данной панели регулируется вертикальным ползунком,
разделяющим ее и панель Folder List) 2 Создайте еще шесть страниц на том
же уровне, на котором находится страница New Page 1 (при этом должна
быть выбрана пиктограмма домашней страницы)
3. Теперь измените связи между страницами Дття этого выберите, например,
страницу New Page 4 и, удерживая нажатой кнопку мыши, перетяните ее под
страницу New Page 2 Отпустите кнопку мыши. Таким образом страница New
Page 4 стала дочерней по отношению к странице New Page 2 Теперь сделайте
страницу New Page 5 дочерней по отноше нию к странице New Page 2, а
страницу New Page 6 дочерней по отношению к странице New Page 4 (рис
4.2).

Рис 4.2. Изменение связей между страницами в режиме просмотра Navigation
Примечание
В режиме просмотра Navigation вы можете пользоваться инструментами
одноименной панели, которая появляется на экране при переходе в этот
режим Один из этих инструментов - поле списка Zoom (масштаб), в котором
вы можете выбрать масштаб отображения структуры Web-узла. Выберите в
этом списке пункт Size to Fit (подобрать размер) При его выборе будут
отображены пиктограммы всех страниц Web-узла Размер пиктограмм зависит
от того, какую площадь окна Frontpage в данный момент занимает правая
панель (площадь данной панели регулируется вертикальным ползунком,
разделяющим ее и панель Folder List)
3. Удалите Web-узел Empty, выбрав команду Delete Web меню File и
активизировав в диалоговом окне Confirm Delete переключатель Delete This
Web Entirely Шаблон Personal Web
При использовании шаблона Personal Web создается Web-узел, состоящий из
пяти страниц, которые предназначены для представления небольшой
организации или лица Чтобы получить такой узел, выполните следующие
действия:
1. В диалоговом окне New выберите шаблон Personal Web Введите URL-адрес
Web-узла (назовите узел, например, Personalweb). Как только вы щелкните
на кнопке ОК, будет создан новый Web-узел Перейдите в режим просмотра
Folders, чтобы посмотреть его структуру
2. Откройте домашнюю страницу узла в режиме просмотра Page (рис 4.3.)


Рис 4 3 Домашняя страница персонального Web-узла
На данной странице предлагается набор элементов, которые вы можете
использовать целиком или частично или не применять вообще К разряду
наиболее важных элементов относятся следующие
Общие области - области, которые размещают на верхнем, нижнем, левом и
(реже) правом краях страницы В этих областях размещают в оснорном
навигационные панели (в левой и верхней) и информацию для контактов (в
нижнеи) На домашней странице Web-узла Personulweb располагаются верхняя
и левая общие области
Заголовок страницы - это FrontPage-компонент Page Banner Данный
компонент вставляет на страницу заголовок в виде графического
изображения и ни в виде текста Определить вид заголовка можно в окне
Page Banner Properties, которое открывается при активизации одноименной
команды контекстного меню
Чтобы изменить заголовок страницы (в данном случае - Home Page),
необходимо щелкнуть правой кнопкой мыши на странице в режиме просмотра
Navigation, выбрать в контекстном меню команду Rename и ввести новый
заголовок
Навигационные панели, расположенные непосредственно под заголовком и в
левой части страницы, являются FrontPage-компонентами Параметры панечи
устанавливаются в диалоювом окне Navigation Bai Pioperties

Обычный текст - текст, который можно заменить собственным.
Гиперссылки выделяются подчеркиванием и связывают страницы Webузла.
Фоновое изображение - это маленькое графическое изображение,
многочисленные дубликаты которого образуют на странице фон в виде
мозаики, или сплошной фон.
Шрифты и цвет текста, как и фоновое изображение, определены в теме,
назначенной данному Web-узлу.
Дата и время -- FrontPage-компонент Date and Time, который вставляет
дату последнего обновления страницы. Изменить свойства этого компонента
можно в диалоговом окне Date And Time Properties, которое открывается
при выполнении двойного щелчка на дате.
Логотип Frontpage 2000 расположен в нижней правой части домашней
страницы. Его можно удалить или отредактировать в любом графическом
редакторе. По умолчанию для редактирования графических изображении
используется графический редактор Microsoft Image Composer. Логотип
доступен для обработки в окне редактора после выполнения на нем двойного
щелчка. Графический редактор, применяемый по умолчанию, можно заменить
следующим образом. Активизируйте команду Options меню Tools. В
диалоговом окне Options перейдите на вкладку Configure Editor. Вы
увидите список редакторов, которые можно использовать для обработки
файлов с соответствующими расширениями. Укажите путь доступа к тому
графическому редактору, с которым вы хотите работать. Кроме того, вы
можете изменить изображение с помощью инструментов панели Pictures,
которая появляется на экране при щелчке на изображении

Параметры изображения устанавливаются в диалоговом окне Pictuie
Properties, которое открывается активизацией одноименной командой
контекстного меню. Откройте и просмотрите другие страницы Web-узла в
режиме просмотра
Page Удалите узел Personalweb Web-узел, разработанный с помощью шаблона
Personal Web, является хорошей основой для более сложною Web-узла
(советуем учесть это при создании собственного Web-узла) Шаблон
Project Web
Шаблон Project Web (Web-узел проекта) предназначен для создания
многостраничного Web-узла (рис 4.4.), который используется для
постоянного отображения разнообразной информации о проекте с самого
начала работы над ним На Web-узле проекта находится такая информация,
как списки участников проекта, план и состояние дел, верхние и нижние
колонтитулы страницы, архив, а также дискуссионная доска объявлений и
механизм поиска Создание Web-узла на базе шаблона Project Web происходит
следующим образом:
1. В диалоговом окне New выберите шаблон Proiect Web Введите URT - адрес
Web-узла (назовите узел, например, Project)

Рис 4.4. Web-yзел, созданный на основе шаблона Project Web
2. Дважды щелкните на пиктограмме Home Page на панели Navigation, чтобы открыть домашнюю страницу в режиме просмотра Page (рис. 4.5).

Рис. 4.5. Домашняя страница Web-узла проекта с заголовком и навигационными и панелями в режиме просмотра Page
Общие области
Страницы Web-узла проекта имеют три общие области, которые можно
изменять.
1. Отредактируйте навигационную панель, находящуюся в верхней общейобласти. Для этого на панели сначала выполните один щелчок, чтобы
выделить ее, а затем - двойной щелчок, чтобы открыть диалоговое окно
Navigation Bar Properties.
2. В области Hyperlinks To Add To Page диалогового окна Navigation Bar
Properties активизируйте переключатель Child Level и установите опции
Home Page и Parent Page. В области Orientation And Appearance
активизируйте переключатели Horizontal и Text (рис. 4.6). В завершение
щелкните на кнопке ОК.

Рис 4.6. Изменение установок в диалоговом окне Navigation Bar Properties
Определить, на какие страницы организованы ссылки в навигационной
панели, можно следующим образом установите указатель мыши на кнопке
навигационной панели, вследствие чего в строке состояния окна Frontpage
будет указан полный путь доступа к этой странице. Мы уже отмечали, что
имена кнопок навигационной панели совпадают с заголовками тех страниц,
на которые созданы гиперссылки с помощью соответствующих опции
диалогового окна Navigation Bar Properties. Имена, которые указываются
на навигационной панели, изменяются при изменении имен страниц в режиме
просмотра Navigation
3. Прокрутите страницу до конца Отметьте нижнюю общую область, как
показано ниже Она содержит FrontPage-компонент Date and Time Copyright
or other proprietary statement goes here.
4. В режиме просмотра Page откроите и просмотрите страницы Members,
Schedule, Status и Archive Каждая из них содержит общие области
Поиск и дискуссионные группы
Полученный Web-узел проекта имеет такие функциональные возможности, как
поиск текста и дискуссионные группы (мы рассматривали их в главе 3.
Теперь мы рассмотрим их применительно к Web-узлу, созданному на основе
шаблона Project Web:
1. Откройте страницу Search (search.htm) в режиме просмотра Page (рис
4.7.) На этой странице находится форма, содержащая единственное поле.
Данная форма позволяет исследовать документы Web-узла на предмет наличия
информации, соответствующей критерию поиска, указанному в форме.

Рис 4.7. Страница поиска Web-узла проекта
Форма поиска является FrontPage-компонентом. Изменить свойства этого
компонента позволяет команда Search Form Properties контекстного меню.
На странице Search приведены инструкции по установке критериев поиска.
Закроите страницу Search и откройте страницу Discussions (discuss htm),
которая содержит ссылки на дискуссионные группы Requirements и Knowledge
Base (требования и база знаний) Дискуссионная группа - это группа
связанных (главным образом, тематически) Web-страниц, в которые включены
формы и FiontPage-компоненты. Одним пользователям это дает возможность
высказывать свои замечания и предложения, а другим - комментировать их.
Таким образом проводится диалоговый
3. Чтобы оценить внешний вид страниц Web-узла, созданного с помощью
шаблона Project Web, воспользуйтесь командой Preview In Browser меню
File или одноименной кнопкой панели инструментов. В появившемся
диалоговом окне выберите броузер и укажите размер его окна, после чего
нажмите кнопку ОК. Завершив просмотр страниц, закройте броузер и
Frontpage Затем удалите Web-узел проекта в Frontpage Web-узел,
созданный при помощи шаблона Project Web, можно использовать для
представления информации не только о проекте, но и о повседневной работе
группы или отдела.
Шаблон Customer Support Web
Шаблон Customer Support Web (Web-узел поддержки клиента) обеспечивает
создание Web-узла, который служи г для предоставления пользователям
разнообразной информации (что осуществляется несколькими способами), а
также позволяет им публиковать свою информацию Далее выполните следующие
действия:
1. В диалоговом окне New выберите шаблон Customer Support Web Введите
URL-адрес Web-узла (назовите узел, например, Customer) (Созданный
Web-узел показан на рис 48)

Рис 4.8. Web-узел, созданный на основе шаблона Customer Support Web
2. Откройте страницу Welcome (домашняя страница) в режиме просмотра Page.
Эта страница содержит верхнюю, нижнюю и левую общие области, а также
навигационные панели вверху и слева.
3. Просмотрите в режиме просмотра Page страницы What"s New (что нового)
и FAO (часто задаваемые вопросы). Эти страницы удачно составлены и
полностью соответствуют своему предназначению. На них скомбинированы
текст, гиперссылки, верхние и нижние колонтитулы.
4. Откройте страницу Bugs (Bugrep.htm). Она содержит форму, в которой
пользователь может описать ошибку в программном обеспечении, с которой
он столкнулся, и задать соответствующие вопросы. Данную форму можно
модифицировать: изменить надписи, размер и содержимое полей.
5. Загрузите окно свойств поля списка: выполните щелчок правой кнопкой
мыши на этом элементе и активизируйте команду Form Field Properties в
контекстном меню. Появится диалоговое окно Drop-Down Menu Properties
(рис. 4.9), которое содержит кнопки, позволяющие добавлять, удалять,
изменять поля списка, перемещать их вверх и вниз.

Рис 4.9. Диалоговое окно Drop-Down Menu Properties
6. Закройте диалоговое окно Drop-Down Menu Properties и страницу Bugs
Откройте, просмотрите и закройте страницу Suggestions From Customers
(Suggest, htm), содержащую предложения клиентов. Откройте страницу
Customer Support DownLoad (Download, htm). Страница DownLoad разработана
для того, чтобы пользователи могли загрузить на свои компьютеры
программное обеспечение или документы с вашего узла. В данном примере
передача файлов с сервера на компьютер клиента осуществляется с помощью
протокола FTP (F-e Transfer Protocol). Если вы разместите указатель мыши
на ссылке, то в строке состояния увидите URL-адрес Web-узла, с которого
будет загружаться файл при активизации данной ссылки.
7. Закройте страницу Download. Откройте, просмотрите и закройте страницы
Discussion и Search. На них вы обнаружите дискуссионную группу и форму
поиска, которые аналогичны рассмотренным выше.
8. Откройте в броузере Web-узел, созданный на основе шаблона Customer
Support, и поработайте со страницами Suggestions (внесите на
рассмотрение какое-нибудь предложение) и Bugs (опишите ошибку, с которой
вы столкнулись при работе с программным обеспечением).
9. Вернитесь в Frontpage и активизируйте команду Refresh (обновить) меню
View. Перейдите в Frontpage, чтобы открыть и просмотреть страницы
Buglist.htm и Feedback.htm.
10. В завершение удалите Web-узел Customer,
Шаблоны Web-страницы
На основе шаблонов Web-узла создают узлы с большим количеством различных
страниц и множеством функциональных возможностей на каждой из них. Но
иногда требуется создать одну-единственную страницу. Frontpage
предоставляет 26 шаблонов и один мастер для создания страницы. Мы
рассмотрим несколько наиболее полезных шаблонов. Процесс создания
Web-страницы на базе шаблона включает следующие этапы:
1. В Frontpage сгенерируйте новый Web-узел на основе шаблона Empty Web.
Присвойте ему имя TestPages. Создайте домашнюю страницу, щелкнув на
кнопке New Page панели инструментов Standard.
2. Откройте домашнюю страницу в режиме просмотра Page.
3. Активизируйте команду Page подменю New меню File, вследствие чего
появится диалоговое окно New со списком шаблонов Web-страниц,
представленных на вкладке General (рис. 4.10). Мы остановимся на
пяти шаблонах. После создания страницы с помощью очередного шаблона
просмотрите ее сначала в Frontpage, затем - в броузере.
Примечание
По умолчанию в диалоговом окне выбран шаблон Normal Page. На его основе
создается пустая страница. Это диалоговое окно открывается только в
режиме просмотра Page. В других режимах просмотра с помощью команды Page
подменю New меню File создается страница на основе шаблона Normal Page.
При щелчке на кнопке New панели инструментов Standard в любом режиме
просмотра также создается страница на основе этого шаблона, и при этом
диалоговое окно New не загружается.

Рис. 4.10. Диалоговое окно New (вкладка General) со списком шаблонов
Шаблон Feedback Form
Шаблон Feedback Form служит для создания страницы с формой,
предназначенной для сбора информации, которая вам необходима (рис.
4.11). Такую форму называют формой отзывов, В соответствии с шаблоном
формируются поля нескольких типов, которым присваиваются имена,
используемые также в шаблоне Confirmation Form, а также устанавливается,
что данные из формы будут сохранены в файле Feedback.txt папки _Private
Web-узла (имя файла, формат, в котором данные будут записаны в файл, и
другие установки всегда можно переопределить в диалоговом окне свойств
формы). Если ваш узел называется TestPages и используется система папок,
определенная по умолчаниию, то путь к файлу Feedback.txt будет
следующим:
C:\InetPub\Wwwroot\TestPages\_Private\Feedback.txt.

Рис. 4.11. Страница, созданная с помощью шаблона Feedback Form
Шаблон Confirmation Form
С помощью данного шаблона создается страница подтверждения, которая
используется для демонстрации того, что данные, введенные пользователем
в форме на некоторой странице, получены (страница подтверждения
автоматически загружается в клиентский броузер после того, как
пользователь переслал данные на Web-узел). Когда вы создаете форму,
Frontpage автоматически генерирует страницу подтверждения. Вы можете
создать собственную страницу подтверждения, используя шаблон
Confirmation Form.
Для этого необходимо выполнить следующие действия. Щелкните правой
кнопкой мыши на форме, расположенной на странице, с которой вы хотите
передать данные, и в появившемся контекстном меню активизируйте команду
Form Properties. В открывшемся диалоговом окне активизируйте кнопку
Options. В окне Options Of Saving Results Of Form выберите закладку
Confirmation Page и в поле URL Of Confirmation Page (optional) укажите
URL-адрес своей страницы подтверждения. В Frontpage, в режиме просмотра
Hyperlinks, можно увидеть ссылку между формой, из которой передаются
данные (формой представления), и страницей подтверждения. Если страница
создана на основе шаблона Confirmation Form, в ней будут присутствовать
FrontPage-компоненты Confirmation Field (рис. 4.12). На страницу
подтверждения с помощью этого компонента выводят данные, переданные из
соответствующего поля формы.
Чтобы добавить на страницу подтверждения FrontPage-компонент
Confirmation Field, выполните такую последовательность действий.
Активизируйте команду Confirmation Field подменю Components меню Insert.
В загрузившемся диалоговом окне Confirmation Field Properties введите
имя поля подтверждения. Чтобы информация, переданная из поля формы,
корректно отобразилась на странице подтверждения, имена поля формы и
поля подтверждения должны совпадать.

Рис. 4.12. Страница, созданная с помощью шаблона Confirmation Form
Шаблон Search Page
Шаблон Search Page (страница поиска) создает страницу, на которой
помещается FrontPage-компонент Search Form (форма поиска),
обеспечивающий поиск информации на всех страницах Web-узла. На этой
странице также даются инструкции по применению операторов языка запросов
(рис. 4.13).
Результаты поиска по ключевому слову TestPages на Web-узле, созданном по
шаблону Project Web, показаны на рис. 4.14 (выведен список страниц, на
которых присутствует данное ключевое слово). Для просмотра страницы
достаточно выполнить щелчок на соответствующем элементе списка.

Рис 4.13. Страница поиска, созданная с помощью шаблона Search Page

Рис 4.14. Результаты поиска по ключевому слову TestPages
Шаблон Table of Contents
Данный шаблон позволяет создать страницу с таблицей оглавления. Эта
таблица содержит ссылки на все страницы Web-узла и обеспечивает быстрый
переход к любой Web-странице. Таблицу оглавления можно просмотреть
только в броузере.
На рис. 4.15. приведена таблица оглавления Web-узла, содержащая ссылки
на страницы, которые созданы с помощью рассмотренных нами шаблонов.
Свойства таблицы оглавления можно изменить в диалоговом окне Table Of
Contents Properties, которое загружается посредством команды Table of
Contents подменю Components меню Insert.

Рис. 4.15. Страница с таблицей оглавления в броузере
Шаблон Narrow, Right-aligned Body
До сих пор мы рассматривали шаблоны, в которых предусмотрено
использование таких FrontPdge-компонентов, как форма поиска, таблица
оглавления и поле подтверждения Существуют шаблоны, на базе которых
создаются сверстанные страницы (например, содержащие таблицы) для
заполнения текстом и графикой На таких страницах не используются
FrontPage-компоненты Narrow, Right-aligned Body (узкая, выровненная по
правому краю основная часть) - один из таких шаблонов При использовании
этого шаблона предусмотрена возможность предварительного просмотра
композиции страницы в области Preview диалогового окна New. Страница,
сгенерированная на основе шаблона Narrow, Right-aligned Body, содержит
таблицу из двух столбцов и одной строки В левой ячейке таблицы находится
крупное графическое изображение Правая ячейка заполнена бессмысленным
текстом, который следует заменить. Посетители, просматривающие страницу
Web-узла, не увидят пунктирных линии, разделяющих ячейки в Frontpage На
рис. 4.16. показано, как данная страница выглядит в режиме просмотра Preview в Frontpage (щелкните на закладке Preview в нижней части окна
страницы в режиме просмотра Page) В данном режиме границы ячеек не
отображаются. Прежде чем приступить к разработке собственных шаблонов,
закроите и удалите использовавшийся Web-узел TestPages

Рис 4.16. Страница, созданная на основе шабчона Narrow, Right-aligned Body, в режиме просмотра Preview в Frontpage
Создание шаблонов в Frontpage
Поскольку вы уже некоторое время работаете с шаблонами, вероятно, у вас
возникли идеи относительно того, какими шаблонами Frontpage вы бы хотели
располагать.
Далее мы рассмотрим процессы создания шаблонов двух разных типов.
Типы шаблонов
Шаблоны - это, фактически, узлы или страницы, которые располагаются
отдельно (в особой папке) и служат моделями для разработки различных
Web-узлов и страниц. Шаблоны Web-узла и шаблоны Web-страницы
хранятся в разных папках, однако между ними есть много общего. На основе
шаблонов страницы обычно генерируется одна страница, которая становится
частью созданного отдельно Web-узла. Шаблон Web-узла позволяет получить
полноценный Web-узел Frontpage с одной или несколькими связанными
страницами. Все файлы шаблона располагаются в одной папке, которая
входит в структуру папок Frontpage. Создание шаблонов двух указанных
типов сводится к созданию узла или страницы обычным способом. Когда узел
или страница будут полностью оформлены в соответствии с вашими
требованиями, поместите их в папку, предназначенную для шаблонов (папки,
в которых находятся файлы шаблонов, должны иметь расширение ТЕМ). Папка
шаблонов включает HTML-файлы Web-узла, а также INF-файл (с информацией о
шаблоне) и DIB-файл (миниатюра шаблона, которая отображается в поле
предварительного просмотра окна New). Папки некоторых шаблонов содержат
файлы графических изображений.
Структура папок Frontpage
В процессе инсталляции Frontpage 2000 создаются папки, которые содержат
шаблоны страниц, узлов, кадров и таблицы стилей (названия папок,
соответственно, Pages, Webs, Frames, Css). Путь доступа к этим папкам по
умолчанию: C:\Program Files\Microsoft Onice\Templates\1033\. На рис.
4.17 в Windows Explorer показано содержимое папки Pages (файлы каждого
шаблона находятся в отдельной подпапке, имеющей расширение ТЕМ). Если вы
установили на свой компьютер Microsoft Personal Web Server 4.0,
использовав в процессе инсталляции установки по умолчанию, то путь к его
файлам и папкам будет следующий: C:\InetPub\Wwwroot\. Эта папка является
корневой папкой Web-сервера. В ней размешается корневой Web-узел. Все
узлы, созданные в Frontpage, помещаются в подпапки корневой папки
Web-сервера. Корневой Web-узел - это узел, доступ к которому
осуществляется по URL-aдpecy, в котором указано только имя сервера (имя
папки или страницы не указывается).
Доступ к исполняемому файлу Frontpage (frontpa
ge.exe
)
по умолчанию осуществляется по следующему пути: С:\Program Fi
les\Microsoft
Office\0ffice

Рис 4.17. Папка Microsoft Front Page и подпапки Pages,содержащая файлы шаблонов страниц
В Windows Explorer откройте папку Pages (полный путь - С:
\ProgramFiles\Microsoft
Office\Templates\1033\Pages) Затем откройте одну из ее подпапок,
например 1 center tern. В папке шаблона должны находиться минимум три
файла Один из них - HTML-файл Если выполнить двойной щелчок на имени
этого файла, загрузится броузер, применяемый по умолчанию, в котором
отобразится страница Web-узла, базирующаяся на данном шаблоне Другие
файлы в папке шаблона - INF-файл и DIB-файл Об их назначении мы уже
рассказывали Рассмотрим подробнее INF-файл
INF-файл
INF-файл содержит описательную информацию о шаблоне. Он похож на
INI-файл системы Windows. INF-файл должен иметь то же имя, что и папка,
в которой он находится.
В папке Pages откройте папку Icentertem, после чего выполните двойной
щелчок на имени файла center.inf. Если INF-файл не связан с приложением,
в котором его можно просмотреть, используйте для этой цели редактор
Notepad. В окне Notepad отобразится краткое содержание файла, как
показано на следующем рисунке.
Секция INF-файла
INF-файл всегда имеет секцию минимум с двумя подсекциями
~заголовком шаблона и его описанием. Если это файл шаблона Web-узла, то
информация из подсекций отображается в диалоговом окне New (вкладка Web
Sites), а если это файл шаблона Web-страницы, - в диалоговом окне New
(на вкладке General). На рис. 4.18. в диалоговом окне New на вкладке
General выбран шаблон One Column Page, описание которого отображается в
области Description.
Если INF-файл не создан, название шаблона не будет включено в список
доступных шаблонов.
Следует учитывать, что правильная организация содержимого INF-файла
имеет большое значение. Обязательно наличие секции , а также
подсекций title и description с содержащимися в них заголовком и строкой
описания. В секции общая длина имени и записи подсекции может
достигать 255 символов. Оптимальная длина заголовка и описания, при
которой они полностью отображаются в диалоговом окне New, составляет 30
и 100 символов соответственно.
Примечание
Наиболее удобный способ создания . INF-файл шаблонов Web-узла, которые отображаются в
Frontpage, может включать дополнительные секции и
, используемые при загрузке шаблона.

Рис 4.18. В диалоговом окне New (вкладка General) выбран шаблон страницы One Column Page Секция
С помощью секции (рис 419) вы определяете структуру хранения
файлов Web-узла, созданного на основе данного шаблона Если секция
отсутствует. Frontpage загружает все файлы из папки, но
ничего -из подпапок Все JPG- и GIF-фаилы в ТЕМ-папке, даже при
отсутствии секции , помещаются в подпапку Image Web-узла
Секция необходима, если вы хотите:
чтобы файлы из подпапок ТЕМ-папки использовались на Web-узле,
обозначить нужные вам файлы в ТЕМ-папке, которые следует разместить на
Web-узле (файлы ТЕМ-папки, не включенные в секцию ,
игнорируются),
чтобы файлы попадали в определенные папки на Web-узле, а не только в
корневую
При использовании секции следует составить список всех
файлов, которые будут применяться на Web-узле, созданном на основе
данного шаблона Если вы хотите разместить какую-либо страницу или
изображение в другой папке узла, но не в корневой, вы должны
сформировать имя подсекции и ее содержимое по определенным правилам В
качестве имени секции должны использоваться путь к файлу относительно
папки шаблона и имя этого файла. Например, папка images находится в
папке шаблона, а файл scrnshot.gif - в папке images. Тогда имя подсекции
будет следующим. images\scrnshot.gif. Содержимым подсекции должен быть
URL- адрес этого файла на вашем Web-узле.

Рис 4.19. Секция INF-файла
Секция
Секция предназначена для сохранения переменных, используемых
FrontPage-компопентом Substitution (замещение). Чтобы расположить этот
компонент на странице, необходимо активизировать одноименную команду
подменю Components меню Insert. Данный компонент используется для
размещения на Web-страницах информации определенного типа, например:
Company Name = Exciting Travel, Inc
Company Address = 1 Main St , Some Town, WA 98100
Секция
Секция используется для предоставления списка задач, который
отображается в режиме просмотра Tasks, если Web-узел создан по данному
шаблону Записи (имя подсекции и ее содержимое) в секции
представляются в следующем формате TaskNumber=TaskNameI Priority I
Created By]URLI Comment Элементы записи подсекции отделены друг от
друга вертикальной чертой (имя подсекции, уникальный номер или ключ,
идентифицирующий задачу)
Их описания приведены в табл 4 1, а способ использования
продемонстрирован на рис 4.20.

Рис 4.20. Диалоговое окно favk Detail"s
Таблица 4.1. Описание элементов записи секции [ ra^kLi"sl]
|
Элемент |
Описание |
Замечания |
|
TaskNumber (помер задачи) |
Уникальный номер или ключ |
Например, "t01", "t02", "t03" и т.д. |
|
Task Name (имя задачи) |
Короткое описание задачи |
Фраза из трех или четырех слов |
|
Priority (приоритет) |
Целое число, описывающее степень значимости задачи (ее приоритет) |
1 - высокая, 2 - средняя, 3 - низкая |
|
Created By (кем создана страница) |
Имя шаблона |
Указывается в полях Created By и Assign То диалоювого окна Task Details |
|
URL-адрес страницы, для которой создана задача |
Указывается в поле Linked To диалогового окна Task Details |
|
|
Comment (примечания) |
Описание задачи |
Более подробное описание того, что требуется сделать |
Специальные возможности
Для различных Web-серверов характерны разные установки для задания имени
файла домашней страницы по умолчанию. Если вы используете MSPWS, то по
умолчанию Frontpage присваивает домашним страницам Web-узлов имя
Default.htm. На NCSA-сервере (UNIX-сервер) для домашней страницы
предлагается имя Index, htm, которое можно не указывать в URL- адресе
при обращении к Web-узлу. Например, по URL-адресу http://www*fairmountain*com/wine
осуществляется переход на страницу Index.htm Web-узла Wine,
расположенного на сервере Fairmountain NCSA. На сервере CERN
(UNIX-сервер) им обычно является имя Welcome.htm, а на сервере Internet
Information Server - имя Default.htm. Все файлы домашних страниц
шаблонов Web-узла имеют имя index.htm. При создании узла на основе
шаблона Frontpage присваивает файлу домашней страницы имя, которое
задано на Web-сервере по умолчанию. При этом соответствующим образом
меняются ссылки на домашнюю страницу. Если вы не хотите использовать
данную возможность, то в INF-файле в секции необходимо ввести
следующую строку (при этом имя домашней страницы не будет изменено):
NoIndexRenaming"
Примечание
Интересным моментом является то, что при организации ссылки на домашнюю
страницу не обязательно явно указывать имя ее файла (например,
Default.htm). Вместо имени файла можно использовать символы "./".
Эти символы соответствуют имени файла домашней страницы, заданному на
Web-сервере по умолчанию.
Создание одностраничных шаблонов
Это делается очень просто. Достаточно создать обычную страницу Web-узла
с информацией и затем сохранить ее как шаблон. Это все:
1. Создайте одностраничный Web-узел в Frontpage и присвойте ему имя
Templates. Выполните двойной щелчок на домашней странице, чтобы открыть
ее в режиме просмотра Page.
2. В верхней части страницы введите текст "Домашняя страница", присвойте
ему стиль абзаца Heading 1. Выделите текст и нажмите кнопку Center на
панели инструментов Formatting: текст будет выровнен по центру страницы.
3. Вызовите команду Save As меню File. Появится одноименное диалоговое
окно. В поле списка Save As выберите пункт Frontpage Template (*.tem).
Нажмите кнопку Save. Откроется диалоговое окно Save As Template.
4. Укажите новый заголовок шаблона "Домашняя страница" и имя страницы (hometem),
в поле Description введите запись, например, "Создает домашнюю страницу"
и щелкните на кнопке ОК.
5. Если используется структура папок, определенная по умолчанию, путь
доступа к папке с файлами нового шаблона будет следующим: C:\Windows\Application\Microsoft\FrontPage\Pages\Pages\Hometem.tem.
Примечание
Если после создания шаблона страницы вы не обнаружите его папку в папке
Pages в Windows Explorer, нажмите клавишу для обновления
содержимого окна Windows Explorer.
6. Откройте папку Hometem.tem. В ней должны находиться три известных вам
файла, которые автоматически создаются при сохранении страницы в
качестве шаблона: HTML-файл, INF-файл и DIB-файл. Выполните двойной
щелчок на имени INF-файла. Файл будет открыт в редакторе Notepad. Его
содержимое показано на следующем рисунке.
7. Закройте Notepad и вернитесь в Frontpage. Активизируйте команду Page
подменю New меню File и в загрузившемся диалоговом окне New выберите
шаблон "Домашняя страница" (рис. 4.21). Щелкните на кнопке


OK окна New, вследствие чего откроется новая страница, основанная на вашем шаблоне (рис. 4.22).

Рис. 4.21. В окне диалоговом окне New выбран шаблон "Домашняя страница"

Рис. 4.22. Страница, созданная на основе шаблона "Домашняя страница".
Приведенный пример очень прост. Его цель - продемонстрировать принцип создания шаблона страницы. Вероятно, в дальнейшем вы захотите сохранить в качестве шаблона разработанные вами интересные страницы. В приложении Б рассказывается о том, как самостоятельно создать шаблон Web-узла. Эта процедура несколько сложнее, чем создание шаблона страницы, но мы надеемся, что вы без труда освоите ее.