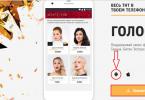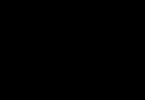Иногда случается, что Firefox повторно открывает новые, пустые окна или вкладки, после того как вы нажмете на какую-нибудь ссылку, и вы будете вынуждены закрыть Firefox. Те же пустые окна или вкладки могут появиться снова, как только вы заново откроете Firefox, если предыдущая сессия была восстановлена.
Обычно это происходит, потому что вы выбрали Firefox для постоянного использования при определенных действиях, таких как открытие определенного типа файлов или запуска приложения для отправки электронной почты.
Сбросьте действия для всех типов содержимого
Если предыдущие шаги не смогли решить проблему, или, если вы не можете найти проблематичный элемент в панели Приложения, вам придется сбросить все действия для всех элементов, вручную удалив файл, содержащий эти настройки.
При этом удалятся все установленные действия для элементов, а не только для тех, которые вызывают проблемы. Вам придется провести эти изменения снова, если вы решите сделать эти шаги.
Проверьтесь на вирусы
Если неполадка не устранена, или если Firefox открывает несколько вкладок или окон с нежелательным содержимым, вы можете предположить, что в ваш компьютер, возможно, попал
В браузере Mozilla Firefox можно запустить несколько профилей Firefox для работы с разными профилями одновременно. При настройках по умолчанию, при попытке запуска другого профиля браузера, Firefox предлагает сначала закрыть запущенный профиль браузера.
Это ограничение можно обойти, изменив некоторые настройки в браузере для того, чтобы запускать в браузере Firefox разные профили для одновременной работы с ними в разных окнах браузера.
Для чего необходимы разные профили Firefox в одном браузере? В каждом профиле браузера Mozilla Firefox будут свои настройки, расширения, закладки и т. д. Например, один браузер используют несколько человек, или браузер используется для игр, а в этих играх нужны разные профили браузера.
Создать новый профиль браузера можно в Менеджере профилей Firefox. Для того, чтобы войти в Менеджер профилей браузера, в поле «Поиск» Windows введите «firefox.exe -ProfileManager»:
Firefox.exe -ProfileManager
Выполните команду, после этого откроется Менеджер профилей браузера Mozilla Firefox. Здесь вы можете создать новый профиль, или несколько новых профилей браузера. Подробнее о создании профилей в браузере Mozilla Firefox можно прочитать .
Как запустить разные профили Firefox для работы одновременно
При отключенном браузере, кликните правой кнопкой мыши по ярлыку браузера Mozilla Firefox.
В окне «Свойства: Mozilla Firefox» во вкладке «Объект», после пути к исполняемому файлу, введите следующий параметр. Обратите внимание на то, что после пути к файлу нужно сделать пробел. Потом введите параметр (в параметре тоже есть пробел), который можно скопировать отсюда:
No-remote -p "
Вместо «default» у вас может быть другое имя профиля, поэтому измените на имя профиля вашего браузера.
Откроется окно «Firefox - выбор профиля пользователя», в котором отображаются все профили, созданные в браузере. Выделите нужный профиль, а затем нажмите на кнопку «Запуск Firefox» для того, чтобы запустить профиль Firefox.

После этого, откроется окно браузера с выбранным профилем. Сверните окно, снова кликните по ярлыку браузера.
В Менеджере профилей выделите другой профиль. На моем компьютере в браузере Файрфокс другой профиль имеет имя «new». Нажмите на кнопку «Запуск Firefox».

После этого, запуститься другой профиль браузера Mozilla Firefox. В Firefox одновременно открыты разные профили браузера.
На этом изображении видно, что открыты два окна браузера Mozilla Firefox: мой рабочий профиль и специально созданный новый профиль (он пока пустой). Видно, что разные профили браузера имеют свои собственные настройки.

Одновременная работа нескольких профилей Firefox и Firefox Portable
В обычной ситуации одновременный запуск обычного браузера Mozilla Firefox и переносного браузера Firefox Portable блокируется. Для запуска портативной версии браузера, предлагают закрыть ранее запущенный браузер.
Эту проблему можно легко решить. Для этого нужно сначала открыть папку «Firefox Portable», далее папку «Other», а затем папку «Source». Из папки «Source» нужно скопировать файл FirefoxPortable.ini (параметры конфигурации).

Вставьте этот файл в корневую папку, то есть в папку «Firefox Portable».

AllowMultipleInstances=false
Замените значение «false» на «true». Строка настроек после изменения должна выглядеть так:
AllowMultipleInstances=true
Сохраните изменения в файле FirefoxPortable.ini (параметры конфигурации).
Теперь можно запустить браузер Firefox Portable при работающем браузере Firefox. На этом изображении видно, что у меня на компьютере одновременно открыты браузеры: рабочий профиль Mozilla Firefox, другой профиль Mozilla Firefox и браузер Firefox Portable.

Если внести изменения в параметры конфигурации других версий браузера Firefox Portable, то можно одновременно запустить несколько копий браузера Firefox Portable (разные профили с разными настройками), наряду с обычными версиями браузера Mozilla Firefox.
Выводы статьи
После изменения настроек в браузере Mozilla Firefox, можно запустит несколько разных профилей браузера для одновременной работы с данными профилями. В переносной версии браузера Firefox Portable можно настроить запуск браузера при работающих профилях Mozilla Firefox.
Как запустить несколько профилей Firefox (видео)
Веб-браузеры могут автоматически открывать последние вкладки, которые вы просматривали. Чтобы включить эту функцию, вы должны изменить настройки своего браузера. Если вы установили, что ваш браузер всегда открывает определенный веб-сайт, то есть вашу домашнюю страницу, или вы всегда указываете, чтобы он всегда открывал пустую вкладку, браузер не будет загружать вкладки с вашего предыдущего сеанса. Оба Firefox и Chrome поддерживают эту функцию восстановления сеанса, но Firefox добавляет что-то дополнительное. Если вы установили Firefox для открытия вкладок с вашего предыдущего сеанса, он сделает это. Однако он не загрузит вкладки, пока вы на самом деле не посетите их. Firefox делает это, чтобы предотвратить медленный запуск. Лучше всего загрузить только одну вкладку, которую вы хотите использовать, и отложить остальные до тех пор, пока вы их не посетите. Эта функция называется щелчком для загрузки вкладок. Вот как вы можете отключить загрузку вкладок в Firefox.
Включение восстановления сеанса
Загрузка вкладок выполняется только в том случае, если Firefox установлен для открытия вкладок с последнего сеанса просмотра. Чтобы включить эту функцию, перейдите в настройку Firefox, введя в адресной строке следующее:
О: предпочтения
На вкладке «Общие» есть опция «Когда запускается Firefox». Откройте раскрывающееся меню рядом с этой опцией и выберите «Показать мои windows и вкладки с последнего времени ».
Отключить загрузку
Теперь, когда вы включили восстановление сеанса, вам нужно отключить загрузку в Firefox. В адресной строке введите следующее:
О: конфигурации
Нажмите кнопку «Я принимаю риски», чтобы продолжить. На странице About: config введите следующее в строке поиска (не такое же, как адресная строка браузера);
Browser.sessionstore.restore_on_demand
Это предпочтение, которое управляет щелчком для загрузки. По умолчанию для этого значения установлено значение «Истина». Чтобы отключить загрузку вкладок в Firefox, вам нужно только дважды щелкнуть это предпочтение, чтобы изменить его значение на «False».
Это все, что нужно. При следующем запуске Firefox будут загружены все вкладки с предыдущего сеанса. Вам не придется посещать их, чтобы начать загрузку. Мы должны отметить, что это замедлит Firefox, когда вы его начнете. Если у вас хорошее подключение к Интернету, это может быть не очень. Для более медленных соединений отключить щелчок для загрузки - это не лучшая идея.
Многих пользователей браузера Mozilla Firefox не устраивает ситуация, в которой при запуске данного браузера вместо открытия последних открытых вкладок запускается стартовая домашняя страница.
Это на самом деле не удобно, ведь всегда приятнее при запуске браузера увидеть последние открытые вкладки, чтобы дочитать или досмотреть нужную информацию.
В данной статье мы расскажем что нужно поменять в настройках Mozilla Firefox, чтобы все открытые вкладки после закрытия браузера сохранялись.
Настройка запуска Mozilla Firefox
Итак, чтобы при открытии Mozilla Firefox запускались открытые вкладки с сайтами из предыдущей сессии нужно в настройках поменять всего лишь один параметр.
Для этого заходим в настройка Mozilla Firefox, кликнув по трем горизонтальным полоскам в правом верхнем углу браузера.
Заходим в настройки
Откроется меню, в котором нужно выбрать «Настройки».
Далее вы увидите главное окно настроек Mozilla Firefox, где сразу на вкладке «Основные» под строкой «При запуске Firefox» нужно поставить переключатель в положение «Показать окна и вкладки, открытые в прошлый раз».

Меняем параметр
После этого закрываем вкладку с настройками и наслаждаемся сохранением открытых вкладок при запуске Mozilla Firefox.
Теперь вам не нужно беспокоиться за сохранение всех открытых вкладок в браузере. Ведь даже в случае некорректного завершения работы Mozilla Firefox предложит восстановить все открытые вкладки в прошлый раз.
Поделись статьей в социальных сетях! Помоги нашему сайту!
Присоединяйтесь к нам в VK!
Благодаря многофункциональности и своей универсальности уверенно удерживает вторую позицию по популярности среди пользователей глобальной сети по всему миру. Работа в браузере интуитивно понятна даже новичкам, постигающим основы погружения в информационную пучину сети Интернет. Если потратить немного времени и освоить функциональность поисковой системы Firefox, работа в ней станет эффективней, продуктивней и намного приятней.
В данной статье речь пойдёт о полезном свойстве браузера, позволяющее пользователям всемирной паутины охватывать больше информации за одну единицу времени, сохранять важные ссылки на интернет ресурсы, группировать порталы по тематикам, характеристикам и предпочтениям. Речь идёт о ВКЛАДКАХ.
Открыв начальную страницу, как правило, сначала пользователь открывает поисковик (Yandex/ Google) и дальше его передвижения по сети происходит с помощью открытия сайтов в новых страницах, то есть во вкладках. Настройки полезных действий пользователь может найти и подстроить под себя в основном меню в пункте «Вкладки».
При ознакомлении с браузером Firefox с самого начала пользователь столкнётся с миниатюрами разработок Mozilla Corporation на странице новой вкладки, которые будут вытесняться часто посещаемыми и недавно закрытыми интернет ресурсами. Далее тут будут отображаться и сохранённые пользователем фавориты и просто полезные ссылки на сайты.
Как сохранить вкладки в Firefox
Самый надёжный способ сохранения ссылок на вэб-сайты – это закладки Mozilla Firefox. С их помощью в специальной таблице ссылки будут всегда под рукой. Что касается закрепления вкладок на начальной странице, то это делается ещё проще:
- Открываем начальную страницу;
- Наводим курсор мыши на интересующую плитку с вкладкой;
- При наведении курсора на верхний левый угол плитки, появится иконка булавки с подсказкой «Закрепить это сайт в текущей позиции» или, если вкладка уже закреплена, то «Открепить этот сайт»;
- Выбираем нужное действие.

Таким образом, закреплённая вкладка всегда будет отображаться в виде плитки на домашней странице в конкретно заданном положении.
Настройки новой вкладки Мозила
Если нажать на иконку в форме шестеренки в верхнем правом углу новой вкладки, то появится возможность настройки управления.
Можно выбрать отображение пользовательских сайтов по популярности просмотра с рекомендациями от Mozilla или пустую страницу. Очень полезно воспользоваться дополнительной информацией от разработчиков браузера, посетить их странички и ознакомиться поподробнее функциональностью вкладок.

Также пользователю рекомендуется освоить некоторые технические возможности с открытыми вкладками, встроенные в интерфейс браузера. Для этого необходимо нажать правой кнопкой мыши на одной из открытых вкладок, откроется инженерное меню.

Методом проб и ошибок можно попробовать все предлагаемые функции и опции. Среди них самой полезной опцией можно выделить «Закрепить вкладку». Благодаря этой возможности у пользователя всегда будет доступ к выбранным закреплённым вкладкам. И никакие форс-мажоры и нечаянные действия не смогут закрыть эти сайты. Вся полезная и нужная информация всегда под рукой и перед глазами!

Дополнительные расширения – Вкладки
После того как пользователь освоит основы работы с вкладками, используя встроенные инструменты браузера Мозила Фаерфокс, можно перейти к продвинутым возможностям. На официальном интернет ресурсе компании разработчиков (https://addons.mozilla.org/ru/firefox/extensions/tabs/) можно бесплатно скачать и установить дополнительные расширения, которые в разы увеличит продуктивность работы в сети Интернет и сделает работу не тягость, а в радость. Выбор приложений очень велик. Возможности практически безграничны (всё упирается в пользовательскую фантазию и умения).

Описание и характеристики большинства дополнительных расширений на английском языке, но это не означает, что пользователи, не владеющие иностранными языками, не могут ими воспользоваться.
Во-первых – описание многих приложений на иностранном языке, но сам графический интерфейс приложения можно настроить и под русский язык.
Во-вторых – скачав и установив дополнительное приложение « » пользователь преодолеет все языковые барьеры.
Как говорится: «Глаза боятся, а руки делают».
Продуктивного и весёлого сёрфинга по волнам океана информации во всемирной сети без лагов и багов, дорогие пользователи!