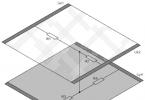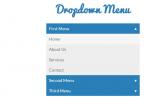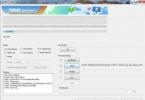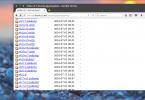Обновить или прошить телефон - задача, на первый взгляд, непростая. Тем более для человека, столкнувшегося с такой необходимостью впервые. Какие преимущества и недостатки есть у прошивки телефона на Android? Как быстро обновить и прошить своё устройство? Что такое Kies Samsung и как им пользоваться? Прямо сейчас мы вместе в этом разберёмся.
Прошивка или firmware - это специальные аппаратные настройки и ПО, которые расположены во флеш-памяти телефона. Прошивка телефона нужна для установки нового ПО, устранения программных сбоёв и защиты телефона от взлома.
Преимущества прошивки:
- избавление от «глюков», неполадок, заторможенности работы;
- улучшение производительности, работоспособности аккумулятора;
- возможность установки более современного, красивого дизайна;
- улучшение громкости динамиков;
- улучшение сигнала;
- установка дополнительного языкового пакета;
- поддержка новых гарнитур.
К недостаткам прошивки можно отнести полную неработоспособность телефона или отдельных его функций в случае некорректно произведённой процедуры.
Если вы самостоятельно сделали прошивку устройства, то производитель не сможет его заменить. Если вы сомневаетесь в необходимости прошивки, лучше обратитесь в сервисный центр.
Как самостоятельно обновить и прошить телефон с помощью Samsung Kies
Поговорим подробнее о программе Samsung Kies и её возможностях.
Что такое Samsung Kies
Samsung Kies - это многофункциональная программа для работы с данными вашего телефона. Она позволяет телефонам и планшетам взаимодействовать с персональным компьютером. Программа доступна для бесплатного скачивания на официальном сайте Samsung. Она достаточно проста в установке и использовании, поэтому разобраться в ней для неопытного пользователя не составит большого труда.
Samsung Kies поддерживает следующие устройства Samsung: Corby Pro GT-B5310, Wave, Galaxy Ace, Omnia II, Jet Ultra Edition, Galaxy Portal, Omnia Lite, Omnia Pro, Galaxy S, Galaxy S II, Galaxy Tab, Galaxy Gio, i8910HD, C6625, GALAXY 3 GT-i5801, Galaxy Europa GT-i5500, GALAXY Mini GT-S5570, S5230, Sidekick 4G, Champ Camera 3303.

Для работы с программой вам необходимо всего лишь бесплатно скачать её с официального сайта Samsung и установить на свой ПК. После этого смело подключайте телефон или планшет к компьютеру и пользуйтесь на здоровье.
Чтобы избежать ненужных проблем во время работы с программой, помните главные правила:
- не отключайте устройство и ПК;
- не используйте девайс, пока он подключён к компьютеру: не принимайте звонки, СМС, не пользуйтесь интернетом;
- не вытаскивайте из устройства батарею;
- не выдёргивайте USB.
Кроме того, у Samsung Kies есть ещё некоторые полезные функции:
- редактирование контактов: можно просматривать адресную книгу телефона и SIM-карты, добавлять, изменять и удалять контакты;
- магазин: в программе доступна онлайн-работа с Samsung Apps и Podcast Channel (можно работать без подключения устройства к компьютеру);
- синхронизация с Google, Yahoo, Windows и Outlook.
Как обновить телефон с помощью Samsung Kies
Для обновления телефона необходимо выполнить следующие шаги:
- Откройте программу Samsung Kies на своём компьютере.
- Подключите телефон к компьютеру.
- При установлении соединения программа автоматически уведомит вас о новой версии встроенного ПО. Вам потребуется лишь подтвердить обновление.
Видео: инструкция по обновлению ПО с помощью Samsung Kies
Как прошить телефон с помощью Samsung Kies
Чтобы прошить телефон, следуйте инструкции:

Если процесс обновления затянулся надолго, то отключение телефона от ПК может привести его в нерабочее состояние. Если это всё же произошло, запустите аварийное восстановление прошивки в программе Samsung Kies.
Видео: инструкция по самостоятельной прошивке с помощью Samsung Kies
Что делать, если программа не видит телефон
Если случилось так, что вы установили программу, но она не видит подключённый к ПК телефон, попробуйте выполнить следующее:
Видео: инструкция по устранению проблем при работе с Samsung Kies
Kies Samsung - многофункциональная полезная программа. Она позволяет комфортно взаимодействовать с данными на смартфоне, обновлять ПО и прошивку устройства. Как вы уже убедились, работать с ней достаточно просто. Поэтому особых сложностей возникнуть не должно. Если вы всё же сомневаетесь в своих силах, лучше обратитесь за советом в сервисную службу, где вам обязательно помогут!
В данной статье рассмотрим, как обновить андроид на телефоне и на планшете, а также определим текущую версию программного обеспечения и обновим ее до последней. Немного углубимся в историю.
Немного истории
На момент написания статьи самой современной версией операционной системы Android является 7.0 Nougat. О релизе данной версии операционной системы нам сообщили 16 мая 2016 года на конференции Google I/O. Первоначально в список устройств с возможностью обновлять прошивку попали несколько телефонов линейки Nexus и Google:
- Huawei Nexus 6P;
- LG Nexus 5X;
- Motorola Nexus 6;
- HTC Nexus 9;
- ASUS Nexus Player;
- Google Pixel C;
- General Mobile 4G.
Первая же версия андроид вышла аж в 2008 году, поэтому следует задуматься, как обновить систему андроид, когда и как можно это осуществить. Всего в список «значимых» обновлений на андроид, можно включить следующие версии:
- в 2010 году вышло обновления 2,2 Froyo и 2.3.3 - 2.3.7 Gingerbread;
- в 2011 году вышло обновление 4.0.3 - 4.0.4 Ice Cream Sandwich;
- в 2012 году вышло обновление 4.1.x Jelly Bean;
- в 2013 году Google продолжил обновление 4.1.x Jelly Bean и вышло глобальное обновление 4.4.x KitKat;
- в 2014 году вышло обновление 5.0 Lollipop;
- в 2015 году вышло обновление 6.0 Marshmallow, где производитель сделал ставку на интуитивный интерфейс;
- в 2016 году вышло обновление 7.0 Nougat, которая является последней версией на андроид.
Узнаем текущую версию андроид
Прежде чем обновить версия Андроида, вам нужно узнать текущую версию. В большинстве устройств под управлением андроид меню, несмотря на различные версии несущественно отличаются. Для того, чтобы найти в телефоне нужное меню, мы должны первостепенно зайти в настройки (settings) - обычно иконка находится спрятанной за шторкой строки состояния или же в меню (Menu). Далее находим пункт «о телефоне» (about phone) (обычно находится после всех настроек) и смотрим пункт версия Android (Android version) - это и является текущей версией андроид.
Способы
Итак, как обновить версию андроид. Раньше для обновления прошивки устройств необходимо было посетить Сервисный центр компании.
Обновить версию андроид можно несколькими способами, а именно при помощи мобильного интернета (WIFI) с помощью компьютера (Data-кабель) и с помощью recovery mode.
Обновление «по воздуху» (FOTA)
Как можно обновить Андроид по вай фаю? «FOTA» – это аббревиатура от Firmware Over-the-Air (Обновление прошивки «воздуху»).
Данный способ обновления (до последней версии) версии андроид самый легкий и доступный, в отличии от обращения в сервисный центр производителя или же использования компьютера и дополнительного программного обеспечения.
Первостепенным шагом необходимо настроить сервис обновления по «воздуху» (у некоторых производителей телефонов и планшетов для этого необходимо дополнительно создать аккаунт, к примеру, в смартфонах Samsung нужно добавить аккаунт Самсунг).
Первым действием, при осуществлении обновления по воздуху, необходимо включить данную функцию . Для этого необходимо зайти в меню настроек и выбрать пункт - получать обновления по воздуху.
В дополнительном меню рекомендуется поставить галочку «получать обновления только по WIFI» - обновления программного обеспечения могут весить более ГБ данных, что не выгодно проводить из-за стоимости и скорости мобильного интернета.
Далее нажимаем на пункт меню Software update (Обновление ПО)-> Update (Обновить) и следуем инструкциям на экране. При проведении процедуры обновления андроид устройство может перезагружаться и возможно так называемое, «повисание» - когда устройство не отвечает на нажатие на экран и кнопки - не волнуйтесь это принудительная блокировка для данной процедуры.
Предупреждение: на момент обновления программного обеспечения, необходимо зарядить телефон хотя бы на 50%, а лучше на все 100. В противном случае вы сможете получить так называемый «кирпич» и восстановление будет возможно только в сервисном центре.
С ПК при помощью специального Data-кабеля
Обновить версию андроида можно и с компьютера. Перейдем к рассмотрению обновления программного обеспечения с помощью компьютера. Для чего оно нужно рассмотрим далее (ведь можно обновиться по «воздуху»). Предположим, вы получили на своем телефоне (к примеру, Samsung) права доступа РУТ и при обновлении программного обеспечения по «воздуху» появляется ошибка, что устройство не официальное. Для этого и понадобится нам Data кабель, программное обеспечение для компьютера.
Для начала заряжаем телефон минимум до 50%. После устанавливаем программное обеспечение на компьютер и подключаем телефон. Загружаем последнюю версию андроида с официального сайта. Некоторое программное обеспечение имеет пункт обновить ПО и самостоятельно предлагает актуальную версию. Далее не отключая телефон от компьютера нажимаем пункт обновить ПО.
Примечание: при обновлении ПО через Data кабель, зачастую права суперпользователя (РУТ) могут пропасть и их придётся получать заново.
Recovery mode
Как обновить прошивку по RM? Данный способ сложный и требуется не каждому пользователю. В основном его используют для установки альтернативных прошивок MIUI, Cyanogen Mod. Для данного способа обычно используют альтернативный CWM Recovery и полученные права РУТ.
Рассмотрим порядок действий по порядку:
- Сохраняем всю необходимую информацию, имеющуюся в телефоне.
- Копируем в память телефона необходимый файл для прошивки и выключаем телефон;
- Заходим в Recovery (кнопка громкости вверх+центральная клавиша+клавиша включения);
- Далее выбираем пункт Install from sdcard;
- Выбираем ранее скопированный файл прошивки и нажать Install;
- Далее ждем полной установки прошивки.
Примечание: в каждой прошивке процесс установки на устройство может отличаться, поэтому необходимо проконсультироваться с установкой на форуме производителя программного обеспечения.
Обновленный телефон, планшет как показывает практика обретает не только новый функционал (будь то оплата с помощью NFC одним касанием или же более дружественный интерфейс) но и получает защиту от вредоносных программ и мошенников. Поэтому настоятельно рекомендуем отслеживать обновления программного обеспечения и операционной системы. Теперь вы знаете как обновить Андроид на планшете или вашем телефоне.
Обновление операционной системы Андроид обычно происходит по умолчанию, то есть телефонное устройство периодически само предлагает вам обновить ПО (программное обеспечение).
Важные моменты перед обновлением Андроида на телефоне
Прежде чем дать согласие на автоматическое обновление операционной системы, рекомендуется обеспечить достаточную скорость интернет-соединения (мобильный интернет не подходит). Автоматическое обновление программного обеспечения происходит как минимум раз в полгода, при этом телефон сам запрашивает у вас разрешение на обновление ПО. Если этого не происходит, то можно проверить и выставить настройки обновления самостоятельно. В этой статье мы подробно рассмотрим, как обновить ОС Андроид вручную.
Почему Андроид на телефоне не обновляется автоматически?
ОС Андроид имеет большое количество вариаций в зависимости от типа устройства (телефоны, планшеты, смартфоны), но принцип размещения настроек один и тот же. Обновление программного обеспечения не происходит автоматически в двух случаях:
- Опция «автоматическое обновление ПО» не подключена.
- Или вы имеете старую модель телефона, на которую уже не производятся обновления ОС Андроид.
Старая модель телефона – от одного до трех лет. В таком случае обновить ОС можно, скачав его вручную на официальном сайте Андроид (потребуется ввести свою модель мобильного телефона).
Как выставить настройки обновления ОС Андроид на телефоне вручную?
Первое, что потребуется для выставления нужных настроек – это хорошее интернет-соединение . Подключаем телефонное устройство к Wi-fi роутеру:
- Заходим в главное меню, выбираем опцию «Настройки».

- Далее нажимаем «WI-fi».
![]()
- Подключаем телефон к доступной сети.

Инструкция к обновлению ОС Андроид на телефоне
- Теперь переходим к настройке автоматического обновления программного обеспечения – заходим опять в меню «Настройки».

- Находим пункт меню «Об устройстве» - в зависимости от модели телефона этот пункт может носить другое, схожее по смыслу, название: «О системе», или «О планшете/смартфоне».

- Далее выбираем опцию «Обновление ПО» (проверка обновлений).

Рядом с этой опцией вы можете найти пункт «доступно для загрузки только при подключении Wi-fi », для экономии ваших средств рекомендуется поставить галочку.
- На экране телефона выполняется команда «обновление ПО», соединение с сервером – соединение с интернетом. В данный момент для рассматриваемой модели телефона нет последних обновлений ОС Андроид, о чем и рассказала система.


Обновление ОС на телефон можно также найти на официальном сайте Андроид http://androidmir.org/faq/update/ , предварительно его скачав в соответствии с вашим производителем телефона.
Мы рассмотрели самый простой способ обновления операционной системы Андроид на телефоне вручную. В некоторых моделях телефона достаточно поставить галочку напротив «Автоматического обновления ПО», и сразу после этого телефон сам находит обновления и запрашивает разрешение на перезапуск и установку нового ПО. Напоминаем, что для успешной установки нового ПО очень важно наличие быстрого интернет-соединения.
Обновление через меню устройства
Обычно, самый правильный и простой способ любых изменений смартфона – предусмотренный производителем. Дело в том, что при его использовании вы, скорее всего, предохранены разработчиками от возможности нанести непоправимый вред вашему гаджету. Если нет – то перед тем, как произвести критические действия, вас предупредят порядочное количество раз и обязательно проинформируют о том, чем все это может закончиться и действительно ли вы хотите это сделать.

Если зайти в пункт меню «Настройки» (он показан на рисунке), прокрутив его немного вниз, вы сможете найти пункт «Об устройстве» . Здесь сосредоточена информация о прошивке, начинке гаджета, а также об установленных программных компонентах.
Там же вы найдете пункт «Обновление системы» и при нажатии на него, ваш телефон начнет поиск обновлений, затем скачает и установит их. Потребуется перезагрузка после проделанных операций, дабы активировать обновленную версию программного обеспечения.
Данное программное обеспечение является прилагаемым к Galaxy S3. Если по каким-либо причинам вы не смогли обновить телефон автоматически, вы можете воспользоваться данным методом. Интерфейс также интуитивен, так что никаких трудностей возникнуть не должно.

1. Подключите телефон к компьютеру с помощью кабеля микро-USB (поставляется в комплекте с телефоном).
2. Запустите Kies на ПК с операционной системой Windows или Mac.
4. Если ничего не происходит, опустите вкладку «Области уведомления» на своем телефоне. Если он сообщает о том, что связан как камера, нажмите на этой области, чтобы изменить свой USB-вариант подключения. Выберите соединение как "устройство Media" .
5. Дождитесь окончания процесса обновления.
Готово, ваш Samsug galaxy S3 "повышен в должности".
Как обновить Samsug Galaxy S3 3.17 out of 5 0 based on 23 voters.
Андроид довольно часто выпускает обновления для своей операционной системы. И почти в каждом из них появляются важные доработки и нововведения. Кроме того, такие обновления могут исправить ранее неизвестные проблемы безопасности. Именно поэтому так важно постоянно обновлять свой Андроид.
Существует два основных способа обновления планшетов и смартфонов на Андроид. О них мы и поговорим ниже.
Сразу стоит отметить, что данный способ поддерживается не всеми устройствами. В то же время это самый удобный способ обновления Андроид. Итак, что для этого требуется?
- В первую очередь рекомендуется подключить смартфон к зарядке и дождаться пока батарея будет заряжена хотя бы на 80%. Если пренебречь этим правилом, то обновление может скачаться не до конца.
- Теперь необходимо включить WiFi. Мобильный интернет , даже если это 3G вряд ли подойдет для проведения обновления. Скорость такого интернет соединения не достаточно быстрая и обновление может загрузиться не до конца. Само же обновление системы может занять от 30 минут и до нескольких часов. Поэтому в данном случае нам нужно именно стабильное и быстрое интернет подключение.
- Далее необходимо найти утилиту, которая отвечает за обновление ПО. Если вы используйте Fly или Lenovo, то вам требуется открыть настройки смартфона(планшета) и перейти в пункт «Обновление ПО» или «Обновление системы». В случае использования устройств Samsung или HTC, в настройках следует выбрать пункт «Об устройстве». Далее выберите пункт «Обновление системы» и нажмите «Проверить доступные обновления».
- Если речь идет об устройстве компании LG, то у вас должна быть предустановлена отдельная программа, которая зачастую называется «Обновление ПО». Откройте ее и запустите процесс обновления. Само обновление в зависимости от его серьезности и размера может занять довольно продолжительное время. В процессе обновления устройство может перезагружаться. Не пугайтесь – это нормальное явление. Что касается пользовательских данных, то зачастую все остается на месте. Тем не менее, рекомендуется сделать бэкап своих приложений и данных. Для этого можно воспользоваться специальными программами . Это могут быть как утилиты под Андроид, так и программы на компьютер.
Обновление Андроид при помощи компьютера
Для этого вам необходимо воспользоваться официальной программой разработанной производителем вашего устройства, у каждой компании имеются свои собственные утилиты.
- У компании Samsung это приложение под названием KIES
- У LG это программа LG PC Suit
- Для устройств HTC вам потребуется загрузить HTC Sync Manager
- Lenovo smart assistant – название аналогичной программы для пользователей Lenovo
Сам процесс обновления через ПК:
- Скачайте официальную PC программу компании-производителя вашего смартфона или планшета. Адрес сайта зачастую будет указан в инструкции к вашему устройстве. Сама программа обычно весит в пределах 100 МБ. Иногда эта программа может быть на диске, который идет в комплекте со смартфоном.
- Установите скачанную программу себе на компьютер. В отдельных случаях может также понадобиться установка дополнительных драйверов для корректного функционирования программы.
- Теперь подключите устройство к компьютеру, использую USB-кабель. Он идет в комплекте со смартфоном и планшетом. Убедитесь что устройство подключено и обнаружено компьютером.
- Запустите официальную программу и подождите некоторое время. Утилита должна будет автоматически обнаружить подключенное к компьютеру устройство. Обычно это занимает в пределах одной минуты.
- Если программа нашла подключенное устройство, то следующим шагом будет поиск в программе пункта меню «Обновить ПО». Кликните по этому меню.
- Далее используйте выдаваемые программой подсказки и следуйте написанным в ней же инструкциям. Этот этап разнится в каждой отдельной программе, поэтому здесь нет общих рекомендаций или мануалов.
- В процессе обновления ни в коем случае не перезагружайте планшет или смартфон. Также нельзя вытаскивать аккумулятор. Все это может привести к серьезным сбоям при обновлении ПО. По этой же причине желательно чтобы используемый ноутбук был полностью заряжен. В случае использования стационарного ПК желательно иметь беспроводной источник энергии. Если же вы железно уверенны, что вам не отключат электроэнергию, то этими мерами можно пренебречь.
- По завершению обновления устройство будет автоматически перезагружено. После этого произойдет сброс к заводским настройкам, поэтому следует заранее провести бэкап всех данных. Если вы хотите избежать сброса настроек до заводских, то попробуйте воспользоваться вышеописанным способом обновления Андроид по WiFi.
После этой статьи вы сможете научиться обновлять версию своего Андроид. Как видите, ничего сложного в этом нет. И помните, что всегда имеет смысл своевременно обновлять прошивку своего устройства. Даже если официальные обновления прошивки перестали выходить на вашу модель, вы можете скачать модифицированные(неофициальные) версии, например Cyanogen Mod – наиболее распространенная из них.
амсунг, важно немного ознакомиться с самим устройством. Так можно узнать некоторые полезные вещи, о которых вы ранее даже не подозревали. Поэтому давайте проведём небольшой экскурс в космический мир устройств Samsung Galaxy - таких как n9005 Note, n900, S3, N7100 и других.
Устройства линейки Galaxy – это очень популярные, стильные и качественные гаджеты
Рынок смартфонов компании «Самсунг» сегодня составляет внушительную долю. Мобильный гигант в современном мире является самым большим конкурентом для другой популярной компании, о которой знают даже дети - Apple. И это неслучайно, ведь Samsung представляет публике большое количество самых разнообразных устройств во всех возможных ценовых категориях. Это, в принципе, и даёт компании некое преимущество - доступность устройств для всех слоёв населения. Если человек не может себе позволить смартфон за 20000 рублей, но он нуждается в современных функциях, то некую их часть могут предоставить бюджетные модели. И Самсунг в этом плане довольно-таки неплохо справляется: аппараты компании в бюджетном ценовом сегменте в своём арсенале имеют большое количество необходимых функций.
Наиболее популярными являются модели серии Galaxy. Они включают в себя как и премиальные смартфоны S, S Edge, Note, так и более доступные - A, Grand, Grand Prime и другие. Чем же отличаются эти устройства друг от друга?
Как вам известно, Galaxy S и S Edge - это топовые смартфоны компании, которые каждый год выпускаются с новыми характеристиками, функциями и фичами, получая новую цифру в названии (последняя версия серии - седьмая). Note позиционируется, как планшетофон (довольно популярное слово сегодня), устройство для бизнес-людей или же креативных персон. Для тех, кому постоянно нужен большой экран и главная особенность этого аппарата - перо S Pen, позволяющее создавать быстрые заметки, наброски и другие виды рукописного ввода прямо на экране в различных приложениях.
Grand и Grand Prime позиционируются в сегменте бюджетных смартфонов, как наиболее популярные. И это неспроста: устройства имеют две камеры - фронтальную и основную, сенсорный экран, поддержку высокоскоростных сетей, выход в глобальную сеть , возможность установки практически любых программ (кроме сложных игр и приложений) и их использование.
Естественно, выше были названы далеко не все доступные мобильные устройства компании Samsung на сегодняшний день.
Что нужно знать перед тем, как прошить смартфон?

Итак, если вы собрались заняться этим непростым делом, то поспешим вас обрадовать. Потому что прошить или перепрошить Samsung Galaxy (таких, как n9005 Note, n900, S3, N7100 и других) сможет любой человек. Для этого нужно просто ознакомиться с первоначальными данными, некоторыми особенностями и самое главное - следовать инструкции.
Что вам может понадобиться перед тем, как приступить к выполнению вашей миссии?
- Само устройство Samsung с заряженной батареей (минимум на 80 процентов). Это необходимо для непредвиденной остановки работы устройства и дальнейших сбоев программ.
- Оригинальный кабель USB для подключения к компьютеру. Шнур поставляется в комплекте, но если вдруг у вас его нет, то можете воспользоваться имеющимся. Однако стоит помнить, что такие действия выполняются на свой страх и риск.
- Подключение к интернету с неограниченным трафиком. Нужно это для того, чтобы скачать саму прошивку, которая может весит больше одного гигабайта. В принципе, могут подойти и тарифы с ограниченным трафиком, если вам это не предоставит каких-либо неудобств. Если вы неуверенные в том, какой у вас тариф, обязательно уточните этот вопрос у своего интернет-провайдера.
- Желание и терпение, которые станут вашим верным спутником. Возможно, с первого раза у вас не получится прошить или перепрошить Samsung Galaxy. Не стоит расстраиваться в таком случае. Лучше постарайтесь внимательно пересмотреть, все ли вы правильно делали и могли ли вы допустить где-нибудь ошибку.
Какие есть способы прошивки?
Прошить своё устройство (Samsung Galaxy n9005 Note, n900, S3, N7100 и другие) вы можете как с помощью официальных инструментов компании Samsung, так и с помощью сторонних утилит. Давайте рассмотрим каждое из этих значений, после чего перейдём к их инструкциям.
- Обновление прошивки с помощью официального программного обеспечения. Сделать это можно с самого смартфона, без использования компьютера или с его помощью путём прямого подключения устройства через порт USB. Это нужно для тех, кто просто хочет обновить версию операционной системы, - к примеру, с Android4 до Android 5.0.
- Прошивка или перепрошивка с помощью сторонних инструментов. Наиболее популярным сервисом в этом вопросе является программа Odin. Она легко устанавливается на компьютер или ноутбук и предоставляется пользователям бесплатно.
Официальное обновление прошивки
Без использования компьютера
- Итак, вы решили обновить версию операционной системы своего смартфона без всяких шнуров и других приспособлений, а только силами самого устройства. Поехали!
- Первоначально подключаемся к сети Wi-Fi. Без этого идти дальше смысла нет. Если доступа к беспроводным сетям нет, но имеется компьютер с выходом в глобальную сеть и шнур для USB, тогда переходим к следующему абзацу под названием «С использованием компьютера».
- Теперь переходим в меню «Настройки» и находим пункт «Об устройстве». Здесь нам нужна будет вкладка с названием «Обновление ПО». Жмём кнопку обновить.
- Если ваш смартфон пишет, что обновления уже установлены на ваше устройство, - значит, доступных прошивок для вашего аппарат нет. То есть, установлена последняя доступная версия операционной системы.
- В противном случае нужно согласиться на загрузку обновлений и дождаться его завершения. По окончании кликаем по кнопке установить. После этого ваш Samsung Galaxy начнёт обновление системы, во время которого устройством нельзя пользоваться. Ни в коем случае не выключайте телефон, не пытайтесь перезагрузить его или вытащить батарейку - можно получить «кирпич», то есть полностью нерабочий аппарат.
- Только когда вы увидите привычный домашний экран и сообщение о том, что вы успешно провели процедуру обновления прошивки, можете пользоваться устройством в обычном режиме.

С использованием компьютера
- Для работы обязательно наличие доступа в интернет для компьютера или ноутбука. Иначе вы ничего не сможете сделать.
- Скачиваем на ПК программное обеспечение Smart Switch с официального сайта компании (http://www.samsung.com/global/download/smartswitchwin/).
- Теперь подключаем смартфон с помощью USB-шнура к ПК и ждём, пока устройство обнаружится.
- Программа сама покажет вам доступность новой версии операционной системы для аппарата в специальном маленьком окне. При положительном варианте исхода событий появится кнопка «Обновить», на которую вам и потребуется нажать.
- Осталось дождаться окончания загрузки и установки обновлений . Инсталляция может занимать длительное время, поэтому наберитесь терпения.
- Как и в предыдущем варианте, ни в коем случае не выключайте устройство, не вынимайте шнур от компьютера. Обеспечьте бесперебойную работу как ПК, так и телефона во избежание непредвиденных поломок.
- После успешного обновления прошивки можно продолжить работу со смартфоном в обычном режиме.
Что следует знать после перепрошивки?
Компания Samsung в своём официальном мануале (инструкции) по апгрейду операционной системы рекомендует после таких манипуляций сделать сброс данных. В противном случае Самсунг предупреждает о возможных сбоях в работе системы. Это необязательно произойдёт с вашим гаджетом, но вы можете принять это во внимание при обнаружении таких проблем в дальнейшей работе с телефоном.
Однако стоит помнить о том, что перед сбросом важно обязательно сохранить все имеющиеся данные: фотографии, контакты, видео, музыку, документы. Сделать это можно вручную, простым переносом информации на компьютер, или же с помощью утилиты Smart Switch, позволяющей сделать резервное копирование данных смартфона Samsung Galaxy n9005 Note, n900, S3, N7100 и другие.
Прошивка с помощью сторонней программы Odin
Для начала ознакомьтесь с основными пунктами, которые ни в коем случае нельзя нарушать. Вы предупреждены об этом несколько раз, чтобы потом не хватались за голову не говорили себе: «Что же я наделал?». Поэтому лучше перестраховаться и внимательно смотреть, что необходимо выполнить и что вы делаете.
- Все операции вы совершаете на свой страх и риск. Это самое важно правило, потому что после прошивки неофициальным способом вы лишаетесь гарантий Samsung.
- Не выдёргивать шнур питания компьютера или ноутбука, то есть обеспечить безусловную работу ПК.
- Зарядить смартфон минимум на 80-90 процентов, чтобы он не мог разрядиться во время обновления.
- При подключении к ПК использовать только оригинальный шнур.
Предварительная подготовка и настройка служб
Как вы могли заметить, эти правила не отличаются от требований при обновлении официальными средствами Samsung, поэтому вам будет несложно их соблюдать. Теперь перейдём к самому главному:
- Для начала скачиваем утилиту Odin. Её можно взять с сайта (http://androidpru/odin-firmware-samsung/).
- Теперь загрузите на компьютер файл прошивки для вашего устройства. Если не знаете, где это сделать, то можете воспользоваться программой Samsung Firmware Linker, позволяющей найти и скачать прошивку именно для вашего устройства.
- Скачайте драйвер для вашего устройства на компьютер. Это необходимо для правильного обнаружения и конфигурации смартфона при его подключении к ПК. Можете воспользоваться ресурсом (http://androidp1.ru/drviver-for-android/).
- Обязательно на всякий случай сохраните все важные данные с устройства на любой другой носитель. Потому что при перепрошивке возможна частичная или полная потеря информации с гаджета.
- Подготовительные работы на этом закончились, и мы с вами переходим к основному процессу. Переводим телефон в режим прошивки. Если вы не знаете, как это сделать, то пробуем такой вариант: выключите устройство, зажмите кнопки уменьшения громкости, центральную и блокировки (выключения) одновременно. При правильной работе вы должны выйти в специальное меню, где с помощью клавиши увеличения громкости вы дадите согласие на запуск в режиме прошивки. Если вы не попали в такое меню, то найдите эту информацию конкретно для вашего устройства.
- Если у вас всё получилось, то можете подключить аппарат к компьютеру через USB. Подождите некоторое время, пока установятся необходимые драйвера.
- После этого можно запустить приложение Odin на компьютере. Слева в углу вы увидите, что гаджет подключён, - значит, мы двигаемся дальше.
- Теперь нужно добавить файлы прошивки в правильном порядке. Если для однофайловых прошивок всё предельно ясно (вставить прошивку в поле AP или же PDA путём нажатия на соответствующую кнопку), то с многофайловыми придётся повозиться чуть дольше.

Многофайловые прошивки
Давайте разберёмся, какие файлы и в какое поле нужно вставить:
- PIT вставляем в поле PIT.
- tar.md5 - в BL или Bootloader.
- Файл CODE_xxxxx.tar.md5 - в AP или PDA.
- Файл MODEM_xxxxx.tar.md5 - в CP или PHONE.
- tar.md5 - в CSC.
Продолжение
- Обратите внимание, что никаких галочек слева ставить не надо, если сама прошивка не предусматривает этого.
- После правильной расстановки файлов прошивки нажмите на кнопку START и дождитесь завершения работы программы. После окончания слева появится слово RESET или PASS. Теперь устройство перезагрузится и будет снова готово к работе. Можете отсоединить смартфон от компьютера.
Заключение
Если после прошивки или перепрошивки вашего устройства вы не можете включить его (так называемая «вечная перезагрузка»), то попробуйте сделать сброс. Он также известен под своим другим названием - Wipe. Надеемся, что всё же у вас получить сделать прошивку или перепрошивку смартфона Samsung Galaxy n9005 Note, n900, S3, N7100 и другие без всяких происшествий. Удачи вам, дорогие читатели!
Ничего в нашем мире не совершенно и поэтому покупая самую современную технику, через какое-то время ей на смену приходят более совершенные модели. В этом смысле исключением не стала и компания Samsung. Чтобы продлить техническую актуальность ранее выпущенных телевизионных моделей, компания дает возможность воспользоваться аппаратными модулями Evolution Kit или предлагает выполнить обновление прошивки телевизора Samsung посредством сети интернет или USB-порта.
Evolution Kit актуален только для флагманских моделей серии ES7500 и выше, и PDP-телевизоров серии E8000. Однако этот способ предполагает дополнительные расходы, но взамен выводит вашу модель на новый уровень функциональных возможностей и технических решений без замены телевизора на модель из новой линейки.
Кроме этого разработчики предусмотрели обновление ПО на телевизорах Samsung, что дает возможность исправить допущенные ошибки в предыдущих версиях прошивки и добавить определенной функциональности ранее выпущенным моделям.
Следует отметить, что модуль Evolution Kit обновляет аппаратную (например, повышает производительность процессора) и программную составляющую устройства, а обновление ПО не затрагивает физические компоненты. Некоторые модули Evolution Kit уже сняты с производства, а обновление прошивки актуально и по сей день.
Как я уже сказал выше, обновить прошивку телевизора можно по сети интернет напрямую с серверов компании Samsung, так и при помощи USB-флешки предварительно загрузив с официального сайта свежую версию ПО.
Не рекомендую пользоваться функцией «Обновление в режиме ожидания» (автообновления), которая позволяет задать временной диапазон для проверки наличия актуального ПО для вашей модели телевизора на серверах компании Samsung. Дело в том, что:
- Используя эту функцию, прошивка может установиться некорректно, что в свою очередь неизбежно приведет к сбоям в работе телевизора. В некоторых случаях проблема решается только заменой материнской платы.
- Согласно выставленному интервалу в автообновлении, телевизор будет связываться, через Интернет с серверами компании. Нет гарантии, что устанавливать связь ТВ будет днем и поэтому может наблюдаться самопроизвольное включение телевизора в разное время суток.
- Если во время обновления файл с прошивкой окажется слишком большим по объему, то функция не сможет загрузить и установить новое ПО и телевизор может зависнуть.
- Во время обновления прошивки по Wi-Fi или кабелю LAN велика вероятность обрыва соединения, что может неблагоприятно сказаться на работе ТВ.
Именно поэтому, я рекомендую отключить эту функцию и обновлять программное обеспечение телевизора по USB. Чтобы отключить эту опцию, нужно пройти в «Меню» — «Поддержка» — «Обновление ПО» — «Обновление в реж. ожидания» (Автообновление)- «Выкл». Нужно сказать, что свежая версия прошивки на серверах компании появляется немного раньше и лишь потом ее выкладывают на сайт.
Обновление прошивки на телевизорах Samsung через USB.
Первым делом нужно зайти на официальный сайт компании Samsung и найти свою модель телевизора. Чтобы ускорить процесс, введите в поисковую строку модель своего телевизора. Для примера введем модель телевизора UE40H6240AK.
После этого откроется страница с руководством и программным обеспечением к данной модели. Кликните по первому пункту «Встроенное программное обеспечение» и вы попадете на страницу с техническим описанием модели.
Здесь нам нужно отыскать и загрузить файл с обновлением (USB тип) . Прежде чем приступить к загрузке новой прошивки обязательно убедитесь в том, что оно действительно вам нужно. Сравните номер текущей версии (уже установленной) на телевизоре с размещенной на официальном сайте.
Для этого на телевизоре зайдите «Меню» — «Поддержка» — «Обновление ПО».
Также можно посмотреть версию если зайти «Поддержка» — «Обращение в Samsung».
Если версия, предложенная для загрузки на официальном сайте, имеет большее число, то имеет смысл загружать и устанавливать новое ПО на телевизор. Обратите внимание на присутствующий язык в пакете обновления на сайте. Здесь предлагается два файла обновления с многоязычным и русским языком. К слову они отличаются только этим и никакой больше разницы между ними нет.
Только после этого приступайте к загрузке прошивки на чистый и заранее отформатированный USB-накопитель в формате FAT32. Чтобы приступить к закачке «свежего» ПО на компьютер, кликните по файлу левой кнопкой мыши. После отформатируйте USB флешку и закройте все программы. Если или вы не знаете как ее отформатировать перейдите по предоставленной ссылке.
Кликните два раза по файлу прошивки чтобы запустить распаковку, а если при этом система безопасности уведомит и спросит: «Не удается проверить издателя. Вы действительно хотите запустить эту программу?», то снимите с чекбокса флажок «Всегда спрашивать при открытии этого файла» и нажмите кнопку «Запустить».
В новом окне вам будет предложено распаковать пакет прошивки на USB-носитель. Укажите расположение флешки и нажмите «Extract». По окончанию распаковки извлеките носитель с компьютера и вставьте в USB-порт телевизора.
Чтобы начать обновление программного обеспечения, пройдите в «Меню» — «Поддержка» — «Обновление ПО» пункт «ПО USB» (для D, E-серий) — «Ok» (для серий F, H, J — «Обновить сейчас»). Телевизор опросит носитель на наличие ПО и попросит подтвердить обновление (для серии F или E с наличием КИТ появится строка «Обновление по USB»). Приступайте к обновлению прошивки. Ни в коем случае в процессе установки не извлекайте USB-накопитель и не выключайте телевизор.
Невероятно простой казалось бы вопрос - как обновить Galaxy S4 Note 3 Tab Ace 3 да и вообще любой другой смартфон Samsung, но неопытные пользователи его часто задают. На самом деле все очень и очень просто. Производитель заботится о пользователях и периодически выпускает новые версии прошивок для своих смартфонов и планшетов. Обновление может исправлять различные ошибки, ускорять работу смартфона и многое другое.
Как правило - это могут быть совершенное новые версии Андроид, либо просто новые прошивки. Собственно для всех современных смартфонов компании Samsung принцип обновления аналогичен и мы рассмотрим действия на примере Galaxy Note 3.
Как лучше обновлять?
У вас есть два варианта - устанавливать новую прошивку через официальное приложение Kies (), используя компьютер, либо обновлять смартфон через Wi-Fi.

1. В первом случае вам понадобится установить Kies и драйверы, запустить эту программу на компьютере, подключить телефон (или планшет) к нему, используя кабель из комплекта и Kies автоматически определит ваше устройство, а также покажет новые версии прошивок, если таковые есть. Дальше останется только нажать подтверждение обновления и все.




2. Этот вариант гораздо проще и все, что вам понадобится - стабильная Wi-Fi точка доступа. Откройте настройки вашего смартфона, пройдите не вкладку «об устройстве» и выберите пункт «обновление ПО», далее нажмите «обновить». Если соединение с интернетом стабильно, смартфон автоматически соединится с сервером обновлений и проверит наличие новой прошивки для вашего смартфона или планшета Samsung Galaxy.
Как отключить автоматическое обновление?
Пройдите в настройки, как написано в пункте 2 и просто снимите галочку с пункта «автообновление» см. последний скриншот выше.
Также смотрите: