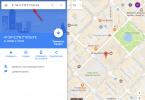Как вставить ссылку в сообщение
Если хотите отправить ее только одному другу в Одноклассниках, то сделать это лучше с помощью сообщений. Для этого откройте свой профиль и в верхнем меню выберите пункт «Сообщения».
В списке слева находим нужного человека и ставим курсив в поле «Напишите сообщение».
В данном примере я покажу, как сослаться на другой сайт в Одноклассниках. Можно отправить таким же образом и ссылку на видео или фото.
Теперь откройте в браузере страничку с нужным сайтом, выделите все, что будет в адресной строке и скопируйте этот текст (нажав Ctrl+C).


Нужный адрес другу будет отправлена. Кликнув по нему, человек перейдет на указанный сайт в Интернете.

Как добавить ссылку в ленту Одноклассников
Если хотите, чтобы ее увидели все Ваши друзья, нужно добавить ее в ленту. Откройте свой профиль и под пунктами меню страницы кликните мышкой в поле «О чем Вы думаете?».

Затем вставьте адрес нужной странички в Интернете. Скопировать адрес можно абсолютно любой страницы по принципу, который я описала выше.


Адрес в ленте Одноклассников будет выглядеть следующим образом, и именно так эту запись увидят другие пользователи. Кликнув по тексту, выделенному красным, любой сможет перейти на указанный вами сайт.
В примере, я сослалась на сайт. Если у Вас будет видео или изображение, то отобразится именно оно, и, кликнув по нему, можно будет сразу его посмотреть.

Если Вам нужно вставить ее в статус, тогда, при добавлении новой записи, как было описано выше, просто поставьте галочку в поле «В статус».
Сделанная запись будет закреплена в верху страницы. При необходимости, можно навести на нее курсор мышки и «убрать из статуса».

Как добавить ссылку в группе
Если же нужно вставить ее в группу, то сделать это можно, только если Вы являетесь ее администратором. Если просто участник, то добавить ссылку, например, в ленту или на другую группу, не сможете.
Можете попробовать вставить ее в комментариях под фото в альбомах группы. Ну а если очень повезет, и лента группы не будет закрыта, то просто создайте новую тему, вставив в нее текст с активным адресом. Данное поле обведено оранжевым контуром, и находится сразу под меню группы.
Для этого откройте группу, в меню кликните по кнопочке «Еще» и выберите из списка пункт «Ссылки».
Здесь замечу, что добавить ее можно только на ту группу, участником которой Вы являетесь как пользователь Одноклассников.
Найдите нужную группу, наведите на нее курсор и кликните по кнопочке «выбрать», затем нажмите «Добавить».

Только появилась и начала свою работу, то все услуги и функции в ней были бесплатны. Однако время шло, ситуация менялась. Теперь, для того чтобы совершать определенные действия на данном сайте, нужно быть готовым платить за них. Что ж, в наше непростое время удержаться на плаву нелегко, нужно находить способы зарабатывать, и популярная соцсеть не придумала ничего лучше, чем ввести платные услуги. К сожалению, некоторые пользователи (особенно новички) о них не догадываются, в связи с чем возникает множество вопросов. Самый распространенный состоит в том, как в "Одноклассниках" отправить картинку в сообщении. Можно ли и как это сделать, вы узнаете, прочитав статью.
Согласно букве закона
Сразу же вас огорчим: просто так вставить в личное сообщение любую картинку, взятую из Интернета, не получится. Объясняется это вот чем. Не так давно вступил в силу закон "О защите авторских прав". Согласно этому документу использование каких-либо авторских работ (которыми являются в том числе и все фотографии, картинки из всемирной сети) без разрешения правообладателя является несанкционированным действием и карается наложением штрафа. Конечно, в результате многочисленного копирования изображений их первоначального обладателя найти нелегко, однако сайт "Одноклассники" решил не брать на себя ответственность, дабы случайным образом не ввязаться в судебные дела относительно картинок/фотографий, размещенных на этом сайте с нарушением авторских прав.
Правда ли мотивы таковы, или это просто "умный" ход, чтобы заработать на платных изображениях, не известно. Но факт остается фактом: любые картинки отправлять в "Одноклассниках" бесплатно не получится.

Картинки-смайлы в "Одноклассниках": способы отправки
Платить или нет?
Смайлики - это простой и забавный способ передать эмоции тому, кто находится по другую сторону экрана. В любой соцсети имеется такая возможность, ведь их смысл состоит в общении между людьми. И чем ярче, интереснее оно будет, тем лучше. А в виде смайла? Есть два варианта - платный и бесплатный. Если не хотите тратить деньги, то придется довольствоваться небольшим набором из 50 довольно-таки примитивных картинок. Их оказалось недостаточно? Извольте заплатить 140 рублей - и получите больше (а именно 175) разнообразных смайликов. Предоставляются они на ограниченное время: через 45 дней придется снова платить или отказываться от услуги.

Вариант для креативщиков
Кстати, некоторые творческие личности придумали, как в "Одноклассниках" отправить картинку в сообщении, если предоставленного бесплатного набора не хватает. Они сами начали рисовать смайлы. Сделать это можно с помощью клавиатуры. Попробуйте, нужно лишь приложить немного фантазии. Если не хватает идей, то вступайте в тематические группы в этой соцсети и черпайте вдохновение там.
Как делиться фотографиями с друзьями?
Но смайлы - это еще не все, чем любят делиться пользователи. Больше всего многих интересует другой вопрос: «Как отправить фотографию в "Одноклассниках"?» Просто прикрепить ее к сообщению опять же не получится. Но можно сделать по-другому.
Другой вариант того, как отправить фотографию в "Одноклассниках", заключается в следующем. Сначала вы загружаете нужное фото или картинку в тематический альбом на своей странице, а затем отмечаете на ней своего друга/друзей. При просмотре загруженного изображения слева от него увидите кнопку "отметить друзей", щелкнув по ней, вы сможете добавить ссылки на нужных людей. Они увидят фотографию в ленте новостей, а также на своей странице в отдельном альбоме.

Поздравительные открытки: посылаем бесплатно
А как насчет открыток ко дню рождения, Новому году или другим праздникам? бесплатно с целью поздравить своего друга? Вариантов здесь несколько.
Первый - загрузить выбранную открытку на форум. Предварительно найдите сайт с бесплатными изображениями: рядом с каждой картинкой вы увидите код вставки - скопируйте его. Теперь зайдите на страницу друга и в поле "Добавить комментарий" вставьте соответствующий код. Когда вы нажмете "Отправить", то увидите вместо кода выбранную открытку. Она будет доступна для просмотра всем пользователям, зашедшим на страницу вашего друга, но зато пошлете вы ее бесплатно.
Второй - воспользоваться бесплатными приложениями. Найдите в меню "Игры" список приложений с поздравительными открытками. Как правило, они предлагают ряд платных и бесплатных картинок. Выберите понравившийся вариант и, следуя инструкциям, оправьте открытку другу. Увидеть ее он сможет, зайдя в это приложение.

Подводя итог
Как видите, возможности отправки изображений в соцсети "Одноклассники" ограничены. Но все же они есть. Надеемся, предложенные советы о том, как в "Одноклассниках" отправить картинку в сообщении, в приложении или на форуме, помогут вам оживить свое общение с друзьями, не используя при этом дополнительных платных услуг.
Общаясь в социальной сети с друзьями с помощью личных сообщений или оставляя заметки на своей стене, в некоторых случаях мы оставляем ссылки на других пользователей ВК или сообщества. При этом скопировать и вставить ссылку в виде URL-адреса не составляет никакого труда даже неопытному пользователю. Просто копируем ссылку на страницу или группу из адресной строки, как есть, например: .
Но нас интересует не простая, а гиперссылка. Когда пользователь нажимает на одно или несколько слов (часть гипертекстового документа) и попадает на другую страницу. Если вы хотите оставить для своих друзей ссылку на сообщество, вы можете оформить ее в виде одного слова или целой фразы, характеризующей ее. К примеру, напишите «Музыка» и поставьте ссылку на: . Нажав слово «музыка», ваши друзья будут перенаправлены в эту группу.
Функционал ВКонтакте позволяет ставить ссылки не только на внутренние страницы социальной сети (на аккаунты, сообщества, мероприятия), но и на внешние web-ресурсы. Вот только не всегда получается вставить работающую гиперссылку. Для ее создания в ВК предусмотрены специальные коды. Если вы научитесь их правильно использовать, у вас все получится. А мы расскажем, что это за коды и как правильно ими пользоваться, чтобы получилась гиперссылка.
Как вконтакте сделать ссылку на человека?
Для вставки ссылки на страницу пользователя ВК используется не форматирование текста с помощью HTML, а специальный синтаксис, напоминающий BB-код. Также допускается использование * (звездочки) и @ (собаки) . Так можно оформлять личные сообщения, чужие или свои комментарии к записям, заметки, описания групп или видеороликов.Как вставить ссылку на человека в ВК с помощью BB-кодов
Чтобы часть гипертекстового документа стала ссылкой на аккаунт пользователя соц. сети ВКонтакте, вы должны ее правильно оформить. Первый шаг к такому оформлению гиперссылки - две квадратные скобки, разделенные одной вертикальной чертой и находящейся внутри. Для вставки на страницу этой конструкции переключитесь на английскую раскладку и нажмите соответствующие три клавиши на клавиатуре или просто скопируйте следующее:К вертикальной черте, перед закрывающей квадратной скобкой, добавляется слово, которое и будет гиперссылкой. Но вы ее увидите только после того как запись будет опубликована. Если нужно вставить ссылку на страницу пользователя, напишите его настоящее или сетевое имя после вертикальной черты. В данном случае его имя будет текстом ссылки (якорем или привязкой).
Но наша гиперссылка еще не оформлена, ведь нам надо указать адрес страницы пользователя. Для этого сразу после открывающейся квадратной скобки, до вертикальной черты, укажите ID-аккаунта без пробела. Адрес страницы может состоять как из набора цифр, так и букв, если пользователь выбрал красивое имя для страницы. Поскольку так мы оформляем только внутренние адреса, писать полный URL не нужно, система сама преобразует ID пользователя и перенаправит на его страницу в Контакте.
Первая конструкция

Вторая конструкция

И в первом, и во втором случае вы попадете на одну и ту же страницу. Текст может быть различным: имя, фамилия, название, любые словосочетания.

Якорный текст можно разбавлять смайликами или ставить их вместо слов.

Как вставляется ID нужного вам аккаунта или его короткий адрес для создания гиперссылки, вы уже разобрались. А чтобы узнать его, необходимо зайти на страницу и скопировать его из адресной строки. Все, что после vk.com/ и есть ID или имя.

Например, вот так выглядит ID страницы пользователя:

Чтобы узнать адрес личной страницы в Контакте, зайдите в «Мои настройки » и скопируйте данные из соответствующего поля.

Как видите, все просто.
Как быстро сделать гиперссылку на страницу Вконтакте?
Способ, описанный нами выше, несколько мудреный. Если хотите создать быструю и простую гиперссылку со словом или фразой, воспользуйтесь другим способом. В этом случае конструкция из двух квадратных скобок, разделенных вертикальной чертой не используется.Мы будем использовать один из двух символов: * (звездочку) или @ (собаку) . После такого символа ставить пробел не нужно, а сразу напишите ID аккаунта или его адрес, если пользователь поменял его. В этой социальной сети есть система подсказок: начните вводить фамилию человека, и система тут же предложит вам варианты. Вам останется только указать нужное имя.
Нажмите в своем сообщении на странице, например, символ @ и ориентируйтесь по подсказкам.

Хотите попробовать? Поставьте * (звездочку) и увидите надпись: «начните вводить имя друга или название группы». Введите «durov » и вам предложат поставить ссылку на его страницу.

При этом, вам ничего не нужно будет дописывать: просто кликните на имя П. Дуров, и гиперссылка будет оформлена без вашего участия. Если пользователь, на которого вы ссылаетесь, имеет не несколько страниц и сообществ, вам необходимо выбрать один из вариантов.

Вы отправляете заметку и видите, как конструкция преобразовалась в гиперссылку. Ваши друзья, нажав на слово или фразу, будут перенаправлены на нужную страницу. И если для создания гиперссылок на форумах и сайтах используются специальные BB-коды, то в социальной сети ВКонтакте можно обойтись и без конструкций.
А можно просто после «звездочки» или «собаки» указать номер аккаунта.
Можно и так сделать:

Как видите, результат тот же.
Как вставить ссылку в текст на сообщество с нужными словами
Здесь тоже нет ничего сложного, даже для неподготовленного пользователя. Способ ничем не отличается от того, где мы создавали гиперссылку на страницу. Ссылаться можно не только на страницу отдельного пользователя, но и группу, мероприятие. Единственное отличие в том, что здесь нет ID. Вместо него вам придется указывать названия: public, club, event. И так же, как при создании гиперссылки на страницу, после слов надо добавить номер или короткий адрес сообщества, группы, мероприятия. Берутся номера или имена сообществ оттуда же: с адресной строки.
Если вы ставите ссылки с чужих сообществ на группу, владельцем которой являетесь, не переусердствуйте. Такие ссылки чреваты блокировками, особенно если вы оставляете их в комментариях и записях на чужой стене. Если оставляете гиперссылки, выбирайте якорный текст, соответствующий вашему сообществу. В противном случае такую ссылку примут за спам и хорошо, если просто удалят. Могут и сообщество заблокировать за распространение спама в Контакте.
Еще проще создать гиперссылку, воспользовавшись символами: * (звездочкой) и @ (собачкой) . Этот способ аналогичен предыдущему, когда мы оформляли гиперссылки на страницы пользователей. Напишите @ и начните вводить цифры или буквы адреса сообщества, мероприятия. Система сама предложит вам варианты. Вам останется только выбрать нужное сообщество, а ссылка будет оформлена автоматически.

Пробуйте, ничего архисложного в оформлении гиперссылок на внутренние страницы ВКонтакте нет.
Можно ли сделать любое слово гиперссылкой в Контакте?
Как вы уже поняли, оформить в виде словесных гиперссылок можно только страницы пользователей, групп, мероприятий внутри социальной сети. Если вы хотите поставить ссылку на внешний ресурс, вам придется писать ее полностью. Часть слов из текста не могут вести на внешний сайт - не позволяет функционал ВК. Например, такая конструкция будет ошибочной:
Если гиперссылки из слов на внешние ресурсы невозможны, оставляйте обычные ссылки, где вместо текста «Все о соц. сети ВК » используйте полный адрес сайта или страницы. Пользователь просто перейдет на сайт, кликнув на URL-адрес.

ВКонтакте не только позволяет ссылаться на внешне сайты, но и предлагает оформить ссылку красиво, добавив к ней небольшой анонс. Заинтересованный пользователь обязательно посетит ваш сайт, если в анонсе прочтет интересующую его информацию.

Таким образом можно рекламировать свои новые публикации. Анонс и картинки, если они есть, добавляются автоматически. Все что вам нужно сделать - указать адрес внешней страницы, все остальное сделает Контакт.

Если страница, на которую вы ссылаетесь, слишком длинная, система ее обрежет, причем неудачным образом. Исправить это можно, воспользовавшись сервисом, например, vk.cc для преобразования длинных адресов. Вы получите короткий адрес для своего сайта/страницы и можете не опасаться кривых ссылок.
Как видите, гиперссылки в Контакте возможны, но только внутри соц. сети. А чтобы оформить ссылку на внешний web-ресурс, придется указать адрес. Оформляйте личные сообщения, записи на стене, комментарии с помощью разнообразных ссылок.
Как вставить в сообщение картинку со своего компьютера?
1. Как загрузить картинку со своего компьютера?
2. Как вставить картинку в любое место своего сообщения?
1. Как загрузить картинку со своего компьютера?
Если Вы хотите вставить в свое сообщение картинку со своего компьютера, то надо сделать следующее:
Под окном ответа вы видите надпись "Прикрепить файлы", ниже находится кнопка Нажмите, чтобы прикрепить файлы . Нажимаем.
Из открывшегося окна выберите файл со своего компьютера
Щелкните по нему - готово! Картинка прикрепилась к Вашему сообщению.
Внизу, под окном ответа, вы можете видеть список прикрепленных к сообщению картинок
Возле каждой картинки,справа от ее уменьшенной копии, вы видите "Добавить как превью" , "Добавить в сообщение", "Удалить файл". Если вы нажмете на Удалить файл, то удалите картинку из вашего сообщения. О других кнопках смотрите ниже.
2. Как вставить картинку в любое место своего сообщения?
Пишете текст своего сообщения, прикрепляете картинки к сообщению, как описано выше.
Допустим, я написала текст "посмотрите какое кольцо я купила" и хочу показать фото покупки.
Оставляю курсор прямо после последнего слова этого текста "купила" и нажимаю "Добавить в сообщение"
Напротив той картинки, которую хочу поставить в нужное место (в данном случае картинки кольца)
И картинка встанет на то место, где был поставлен курсор.
Посмотрите какое кольцо я купила 
3. Как поставить картинку как превью (уменьшенное изображение)? Зачем это нужно?
Превью это, просто говоря, маленькая картинка, которая становится большой, если по ней щелкнуть мышкой.
Зачем нужно превью? Допустим, в вашем сообщении много-много картинок. Сообщение становится большим, объемным, не всегда удобным для просмотра. Особенно если картинки к тому же большого размера.
С помощью превью вы можете уменьшить картинки и объем своего сообщения. Для лучшего восприятия написанного вами сообщения.
Как поставить картинку как превью? Алгоритм тот же: прикрепляем картинку к сообщению, как обычно, пишем текст (можно и наоборот, сперва написать текст, затем файлы прикреплять).
Аналогично предыдущему примеру: я пишу текст "посмотрите какой котенок" , оставляю курсор после последнего слова "котенок", и в списке файлов нажимаю "Добавить как превью"
Получаем результат:
Посмотрите какой котенок
По-моему очень милый".
Ps кстати пейзаж Томаса Кинкейда выше это тоже превью, щелкните по нему и наслаждайтесь очаровательной картиной
И последнее , вы можете не ставить картинки в определенное место вообще, если не хотите, в таком случае все картинки будут находиться после теста, в конце вашего сообщения, друг за другом.
Из этой пошаговой инструкции станет понятно, как вставлять картинки и фотографии в сообщения в социальной сети Одноклассники.
Если нужно переслать личные фото другу или родственнику, а размещать эти снимки в открытом доступе нет желания, то нужно воспользоваться функцией прикрепления различных файлов в текстовое сообщение в диалогах ОК.RU.
В этом случае сохраняется конфиденциальность, так как отправленное фото не увидит никто, кроме вашего собеседника.
Таким же образом можно делиться картинками из интернета, любыми фото, которые сохранены в персональном компьютере или находятся в открытом доступе в сети.
Принцип прикрепления файлов в сообщения в ОК примерно одинаков для каждого типа, и совсем несложный.
Убедитесь в этом сами из нашей пошаговой инструкции.
ПОВТОРИМСЯ : при передаче файлов (в том числе фото, картинок, видео или документов) личным сообщением, их видит ТОЛЬКО ваш оппонент. Передача конфиденциальна. Файлы попадают только к получателю! В общем доступе их нет — никто их не увидит и не скачает…
Как вставить картинку или фотографию в сообщение ОК
Шаг №1
Входим в свой профиль в ОК.RU. Мы надеемся, что вы уже научились пользоваться функцией запоминания паролей в своем браузере? Если нет, читайте .
Шаг №2
Чтобы написать сообщение, нужно нажать на пиктограмму-конверт в верхнем горизонтальном меню.
Шаг №3
В окне диалогов выбираем собеседника, которому будем отправлять картинку или фотографию.

Шаг №4
Обращаем внимание на скрепку-пиктограмму в правом углу строки, для ввода текста. Жмем на нее.
Шаг №5
В сообщениях Одноклассников можно отправить фотографию из собственного профиля или прикрепить фото с компьютера.
Если нажать на строку “фото”, откроется окно с фотографиями, которые находятся у вас в профиле.
Мы будем прикреплять фото, которое уже сохранено у нас в компьютере.
Нажимаем на строку “фото с компьютера”.

Шаг №6
Чтобы прикрепить фото с компьютера, нужно знать, где оно в компьютере находится. Поэтому предварительно сохраните фото по самому кратчайшему пути. Например, на рабочем столе.
Шаг №7
После нажатия на фото с компьютера открывается окно выгрузки файла. Если вы сохранили фото на рабочем столе, нажимаем “рабочий стол” и выделяем фото, которое хотим прикрепить в сообщение.

Шаг №8
Как видим, фото прикрепилось к сообщению, теперь нужно только нажать на изображения конверта или клавишу Enter, и картинка отправится к вашему собеседнику.

Отправить:

Если вы хотите отправить в сообщении фото из собственного профиля, то после нажатия на строку “фото”, выделяем снимок из сохраненных в профиле, и фото таким же образом прикрепится в сообщение.
В следующих пошаговых инструкциях мы расскажем, как прикреплять видео, аудио, отправлять открытки и поздравительные сообщения в Одноклассниках.
Добавляйте наш сайт в закладки (Ctrl + D), чтобы не потерять.
Надеемся, что вы справились с этой инструкцией. А может, еще остались вопросы или что-то не получается?
Ниже есть поле для комментариев - спрашивайте! Полезная инструкция или нет? Все ли понятно?